クラウドなどの容量不足に!
スマホ・デジカメ・ビデオカメラなど複数のデバイス、
パソコン・Googleフォトなど保存先の色々…
もぅ!バラバラなデータを一元管理したい!
長男・長女の頃は頑張っていたのに、子どもが4人にもなると写真の整理が適当になってる婿どの(immukodono)です(・∀・)♪
最近、デスクトップのパソコンから、容量の少ないLenovoのノートに買い換えました。
デスクトップで使っていたHDDは大量の画像データと共に保存用にとってあるのですが、有線で繋げるのがおっくうでずっと放置されています。
他にも使っていないHDDやSSDがあるので、ちゃんと使ってあげたいと思っていました。
今回はそんな余ったストレージたちを使って、自宅にNASを構築してみたお話です(๑˃̵ᴗ˂̵)و
- NASがあれば色んなデバイスでデータのやり取りが簡単
- 使ってないPCとHDDがあれば、追加の費用はほとんどかからない
- 少し知識が必要だけど、思ったよりも簡単でした
- PC・iPhone・Androidでデータのやり取りがサクサク
NASとは?
NASとは、その名の通り、ネットワーク(LAN)上に接続することができるハードディスクです。
ネットワークに接続された記憶装置という意味で「NAS(Network Attached Storage)=ナス」という略称で呼ばれます。IO DATAのHPより引用
通常、USBやケーブルでパソコンに接続して使うハードディスクは、つないだPCのみしかアクセスできません。
2台以上で同じハードディスクを使う場合、ケーブルをつなぎ替える必要があります。
しかし、
NASの場合はネットワーク上にハードディスクを設置するので、LANにつながっていればパソコン以外でも様々なデバイスからアクセス出来るようになります。
もちろんLANは無線LANでも良いので、アクセスする場所も自由になり、専用クラウドを作ることができます。
少し難しいセッティングになりますが、外出先で自宅のファイルにアクセスすることも可能なので、そのうちやってみたいと思います^^
とにかく、気軽にデータの管理が可能になるのがありがたいですね( ̄ー ̄)ニヤリ
しかし、
ハードディスクはただの記録媒体であるのに対して、NASは通常、データ管理の為の独立したCPUやOSとセットになっていて、設置には少し工夫が必要になります。
NASキットという方法
何やら分かりにくくなりましたが、
NASはただのストレージではなくて、保存容量が大きいパソコンだと思った方が良さそうです。
NASとして全て設定済みの完成品を買えば、面倒もありませんが、お値段もパソコン並みなのでお財布には優しくないですね…
そこで、少しリーズナブルなものとして【NASキット】を購入するという手があります。
HDDは自分で用意して、キットに挿していくだけでNASが完成します。
それでも婿どのは、もっと節約したいので、金銭面からNASキットは選択肢に入りませんでした。
ルーターで簡易NASという方法
『もう少し手軽に安く』という方法として、NAS対応のルーターを購入するという手段もあります。
例えばこちら の『TP-LINK ARCHER C2300』は、コスパが良くてデータ通信も速い無線LANルーターなんですが、USBポートが用意されていて、HDDやSSDと繋ぐだけで『簡易NAS』として運用出来るという便利な商品です(*´∀`)
これらのルーターは、NASとして運用するために必要なCPUが内蔵されているので、ハードディスクとUSB接続するだけでNASを構築できるという訳です。
婿どのは当初、
『省スペースだしこれがいいかもっ!?』
と、ポチる直前まで指が動きましたが、ルーターは買ったばかりなのと、あくまで『簡易的なNAS』ということで、どこまで自分の使い方に合うのか未知数な点が気になりました。
使っていないパソコンをNASに
そこでようやく本題に至るわけですが、
第3の選択肢として、使わなくなったパソコンを再利用してNASを作る!という方法を試してみました(´ω`)
使用するパソコンは、親父からもらった10年落ちのノートパソコン。
SSDに換装する事で普通に使えるようになりましたが、スペック的には化石のようなノートです(゚-゚;)
でも使わないのはもったいないですよね!
これはもう単純に婿どのの興味本位でNAS化してみたんですが、意外と簡単だったので余っているパソコンがあるならオススメです!
【TrueNAS】というOS
パソコンをNAS化するにはまず、WindowsからNAS用のOSに書き換えることになります。
NAS用のOSはフリーで色々配布されていて、How toは検索でどんどん見つかります^^
ただし、
このパソコン、まだ使うかもなぁ…
っていう人は、元に戻すのがとても面倒なので辞めておいた方がいいかもしれませんねσ(^_^;)
今回は婿どのが導入したのは、【TrueNAS】というOS。
PCに要求されるスペックが低い【OpenMediaVault】というOSを試してみたところ、なぜかうまくいかず【TrueNAS】に辿り着いたという消去法的な選択でした。
でも、結果的に使いやすいです(*´∀`)
メモリは8GB推奨のところ、半分の4GBな上にCPUは第一世代 Core-i3という低スペックのPCですが、普通にサクサク動いてます。
TrueNASをインストーーール
OSの導入から初期設定については、全てQiitaさんのサイト を参考にしました。
なので、婿どのは必要なものやトピックのみ書いていきたいと思います。
NAS化に必要なもの
まずは必要なものを挙げてみたいと思います。
- 使っていないPC
- ルーター
- HDDやSSD
- 必要に応じてHDDなどをつなぐSATA/USB変換ケーブル
- 3.5インチHDDの場合はさらに12V/2Aくらいの電源アダプタ
- LANケーブル
- USBメモリ
『HDDとPCをつなぐケーブル』の他、裸の3.5インチHDDの場合には『電源アダプタ』も必要になるので、事前準備は必須ですね(´ω`)
『LANケーブル』はだいたい家のどこかに余ってるのがあるので大丈夫?だと思います(´・ω・`)
最初にインストールしたNAS用OS【OpenMediaVault】は無線LANで設定できたのですが、【TrueNAS】の場合は有線接続が必要のようですので、インストールの段階からLANケーブルをつないでセッティングすることが大事です。
そして、
『USBメモリ』はTrueNASファイルのダウンロードと最初の起動に使用します。2GB以上あれば十分だと思います( ´_ゝ`)
準備するものといっても、家にあるものばかりなので、追加の費用はほとんどかからないかと思います^^
TrueNAS導入の手順
詳しい設定方法は先ほど紹介したQiitaさんの記事 が詳しいので、ザックリとした手順を挙げてみます。
- TrueNAS導入のザックリ手順
- まずTrueNASの公式ページからファイルをUSBにダウンロード
- PCにUSBを挿し、BIOSのBoot設定でUSBから起動
- USBから起動できたら手順に従ってセットアップ
- インストールが完了したらトップ画面のIPアドレスをメインPCやスマホのブラウザに入力してアクセス
- アカウントなどを利用するにあたって必要なことを設定
- SMB接続でメインPCやスマホなどからファイルにアクセス
USBメモリ内のダウンロードファイルを実行するには、BIOSを触ります。
OSが立ち上がる前の黒い画面でパソコンを操作する事になるので、
パソコンが苦手な方にとっては、
「なんか不安なんですけど…」
という感じかもしれませんが、流れを理解して、順番通り行えば、それほど難しいことではありませんでしたよ。
婿どのの東芝ノートPCの場合、パソコンを起動してすぐ『F2』を押す(連打!!)とBIOSメニューでしたが、パソコンのメーカーやマザーボードの種類によって操作が異なるので、マニュアルなどをチェックすると確実ですね。
Boot(起動)順位の1位をUSBにして再起動すれば、あとはインストール手順に従っていくだけなので頑張りましょう!
インストール完了後、再起動するタイミングでUSBメモリを抜くんですが、変なタイミングで抜いてしまったせいか動かなくなってしまいました。
はじめからやり直したら問題なくインストール出来たので、油断しないようにパソコンに向きあった方が良いです(。・_・。)
起動したら画面に記載されているIPアドレスをchromeなどのブラウザに入力すれば管理画面に入っていけます。
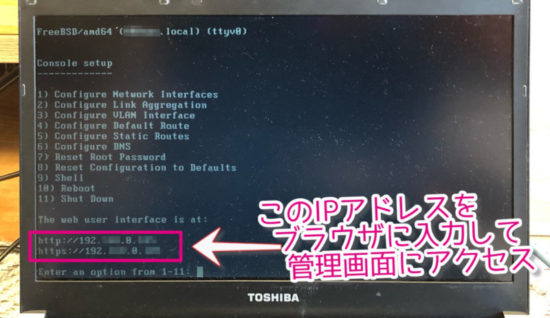
スマホでも操作が出来ますが、画面が小さいのでやはりパソコンの方がやりやすいですね。
TrueNASの管理画面でのセッティングについてはQiitaさんの記事通りで問題ないと思いますが、より詳しく知りたい方は、きりしま屋さんの記事(TrueNASの前身であるFreeNASについての記事ですがほぼ同じ)で勉強するのをオススメします。
実際にNASを利用してみる
無事インストール出来たら、うちにあるデバイスをNASにアクセスできるようにしていきます。
我が家の場合、
- LenovoのノートPC(Windows)
- 婿どのiPhone
- 妻のAndroidスマホ
などですね( ´_ゝ`)
NASへはSMB接続という方法で行っていきます。
Windowsの場合
【ネットワークデバイスの割り当て】
ネットワーク上にあるデバイスをネットワーク ドライブとして割り当てると、システムに接続された通常のドライブ (ローカル ドライブ) のように使用することができます。
やり方はMicrosoftのサポートサイトを参考にしました
- タスク バーまたは スタート メニューから ファイル エクスプローラー を開くか、Windows ロゴ キー+ E を押します。
- 左側のウィンドウで [PC] を選択します。 次に、[コンピューター] タブで [ネットワーク ドライブの割り当て] を選択します。
- [ドライブ] ボックスの一覧で、ドライブ文字を選択します。 (利用可能ないずれかの文字を使用します。)
- [フォルダー] ボックスにフォルダーまたはコンピューターのパスを入力するか、[参照] を選択してフォルダーまたはコンピューターを見つけます。 PC にログオンするたびに接続するには、[サインイン時に再接続する] チェック ボックスをオンにします。
- [完了] を選択します。
iPhoneの場合
【ファイルアプリ】
iPhoneにプリインストールされている純正の『ファイル』アプリから簡単に設定できました^^
右上のメニューから『サーバーへ接続』をタップして、IPアドレス・ID・パスワードを入力するだけです。
Androidの場合
【ファイルマネージャーアプリ】
無料で使える『ファイルマネージャー』というアプリをインストールして設定してみました。
Androidスマホには様々なアプリがありますが、婿どのはこのアプリを使っています。
スマホ内のデータに加え、NASのデータも一元管理できて便利ですね♪
以上3種類のデバイスでNASとのデータのやり取りを試しましたが、今のところサクサク動いてくれていますヽ(´ー`)ノ
自作NASまとめ
- NASがあれば色んなデバイスでデータのやり取りが簡単
- 使ってないPCとHDDがあれば、追加の費用はほとんどかからない
- 少し知識が必要だけど、思ったよりも簡単でした
- PC・iPhone・Androidでデータのやり取りがサクサク
もったいない精神で再利用した昔のPCなので、スペック不足でもっと動きが重たいかと思いましたが、動画などにアクセスしてもデータのやり取りがスムーズで驚きました!
早速データの集中と整理を行っている真っ最中。
でも、
昔、一生懸命自炊してそのままになっていた『美味しんぼ全102巻』を発見してしまい、小学校から貸与された息子のiPadでマンガを夜な夜な読む、というダメ親父になっています 笑
これから子どものアルバム作りなどを行っていきたいと思っています。
またNAS関連の記事を書くと思いますが、かなーり長くなったので今回はここまで。
では(*˙︶˙*)ノ”
現在はこんな感じ


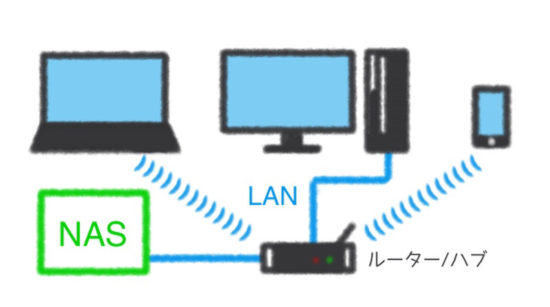



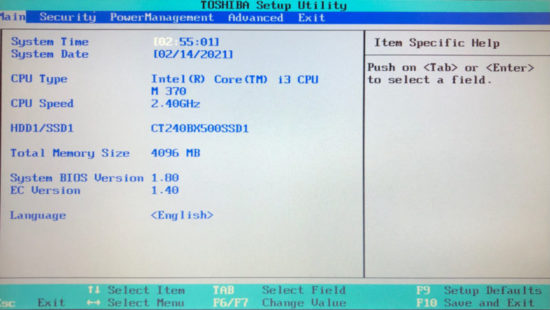



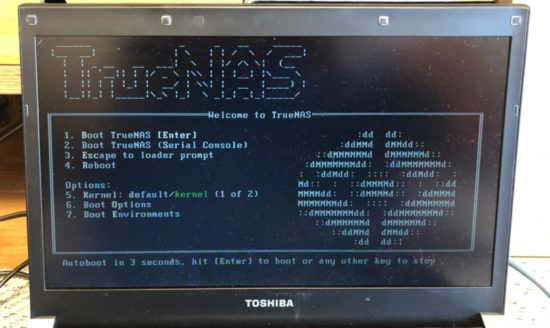
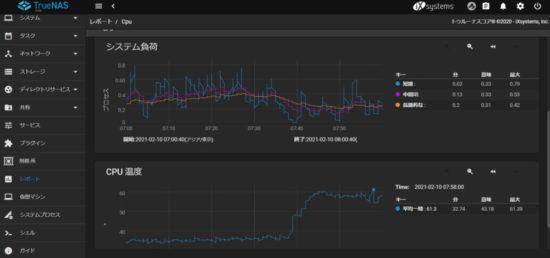
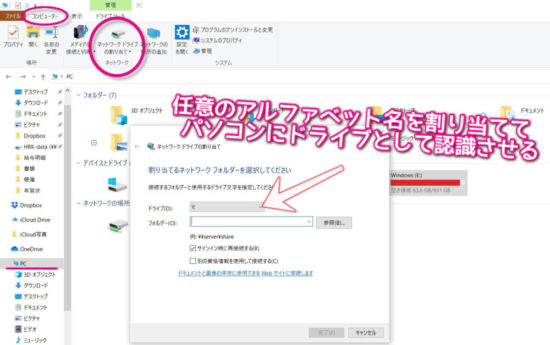
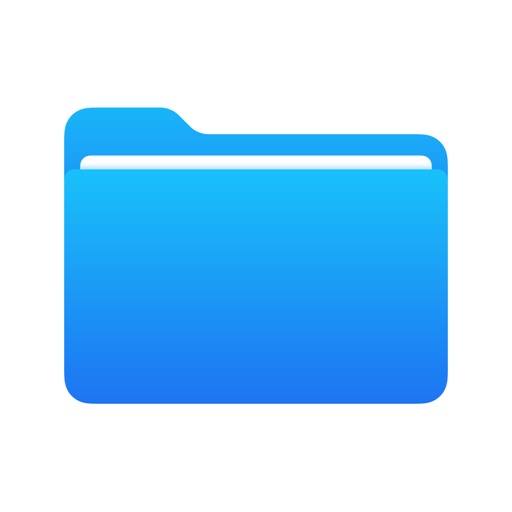

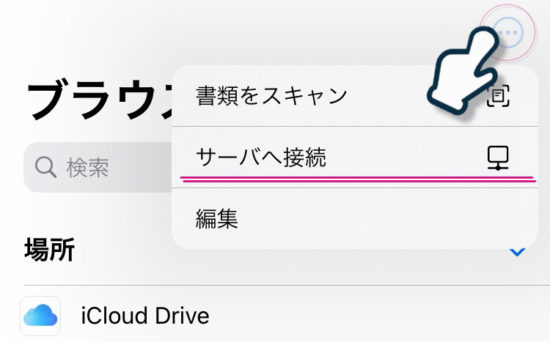

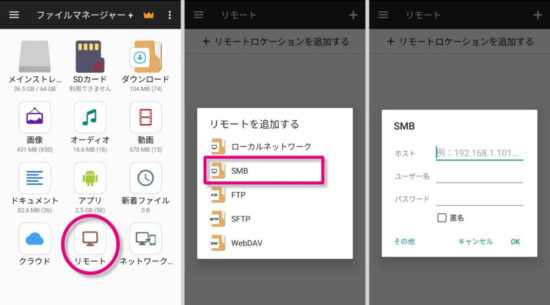




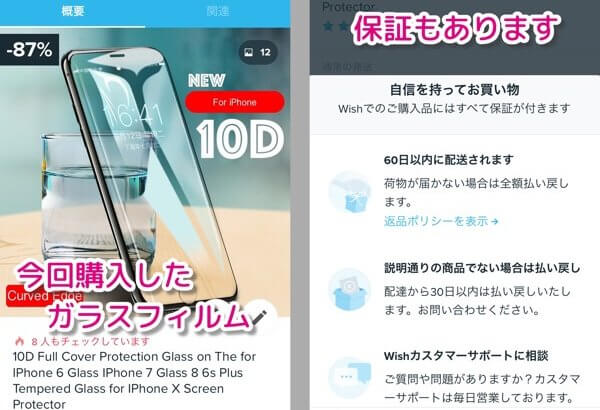









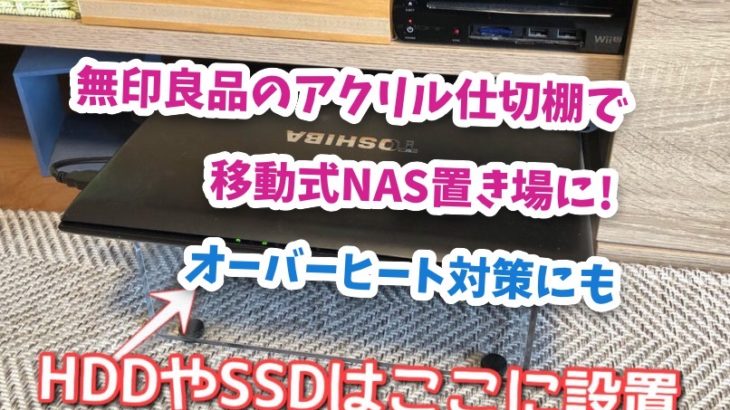


コメントを書く