古いノートは高温になりがち
新しいノートパソコンも容量の心配がなくなり最高!!
でも、点けっぱなしは良くないよね?
子供のゲームをどんどん入れられて、PCの容量がカツカツだった婿どの(immukodono)です(・∀・)♪
子どもたちは、『Java版マイクラ』やら『フォートナイト』やら、最近は色んなゲームが遊べる『Robrox』にハマっております。
そんなこんなで、256GBしかないノートPCは容量不足必至だったのですが、NASの導入によりひとまずデータ問題は解決(˘ω˘)
ただ、
古いノートPCをNAS化している為、
排熱能力の低さや待機電力問題をなんとかしたい…
というのが喫緊の課題です(゚-゚;)
そこで今回は、
使わない時は自動でシャットダウンし、使いたいときにリモートで電源ON出来るようにしたいと思ったわよ、という記事でございます!
- 自動シャットダウンはブラウザからスケジュール設定
- Wake on LANをBIOSで有効化
- IPアドレスは変わってしまうので固定しよう
- スマホからリモート起動!
NAS化したPCが熱すぎる
NAS化したノートは10年以上前の化石化したやーつに、再活躍してもらっています。
スペック的にはポンコツでも、NASとしては全然使えるので不思議です…
が!
とにかく古いノートは、放熱性能が低い(゚-゚;)
膝に乗せて作業したらヤケドしそうです。
今は無印のアクリル仕切棚を使い、PCを浮かせて放熱した状態で収納してあります。
でも、
電源つけっぱなしはエコじゃないし、当然電気代ももったいない。
熱問題も火事に発展する可能性がゼロではないし、怖い。
という事で、自動でシャットダウンさせることにしました\(^o^)/
TrueNASの自動シャットダウン設定
婿どのはNASのOSに【TrueNAS】を使用しています。
他のOSを使ったことがないのですが、無料で導入できるのにとっても使いやすくてオススメです(*^^)v
自動シャットダウン設定は、OSのインストールの時にもお世話になった『きりしま屋 』さんのページを参照しました!
とても詳しく載っていて、以前は【TrueNAS】の前身であった【FreeNAS】の記事でしたが、現在では【TrueNAS】用に書き換えられているので、とても素敵です^^
【TrueNAS】のメニューから「Tasks」 > 「Cron Jobs」で設定していきます。
『Description』には実行するコマンドの説明を任意に入力。
『コマンド』部分に、今回の肝となる自動シャットダウンを入力します!
「shutdown -p now」と記載しましたが、「poweroff」でも良いそうです。
『Schedule』で、コマンドを実行するタイミングを指定します。
カレンダーやチェックボックスが表示されるので、実行したい日をクリックしていきます。
毎日シャットダウンしたいので、1月から12月まで、そして月曜日から日曜日まで、全てにチェックを入れました。
しかし、
『きりしま屋 』さんの記事を読み直してみたら、毎日実行したい場合は、全くチェックしないと記載されていたので、ポチポチ損した模様。
全てにチェックを入れるのは結構面倒なので、ちゃんと読んでおけば良かったと反省した次第ですσ(^_^;)
Wake On LANでリモート起動
これで自動シャットダウン設定は完了しました。
次は、
使いたいときにリモート起動出来るようにしたいと思います( ´_ゝ`)
PCによっては、BIOSの設定で時間を指定して起動させるようにできる場合があるみたいですが、婿どのの東芝ノートにはそのような項目がありませんでした。
そこで、
PCのWake On LAN(WOL)という機能を使いたいと思います。
Magic Packetと呼ばれる信号をLAN経由で送り、パソコンを起動させるという仕組みです。
幸いWOLは10年落ちPCのBIOSにもありましたので、スマホのアプリを使って、リモート起動させていきます。
BIOSからWOLを有効化
婿どのの東芝ノートの場合、BIOSへは電源を入れてからOSが立ち上がる前までにF2を連打する事で入ることが出来ました。
『n-Archives.net 』さんのページによると、WOLの設定はメーカーなどにより異なるため、以下のような項目を探して有効化するようです。
・ACPI (Advanced Configuration and Power Interface)
・APM (Advanced Power Management)
・APM Configuration
・Power Management
・PME Event Wake Up
・PM Wake Up Event
・Remote Wakeup
・Remote Power On
・Auto Power On
・Wake-up on LAN
・Wake Up Event Setup
・Wake on LAN from S4/S5
・Wake on PME
・Power On By PCI/PCIE Devices
・Power on by PCI devices
・Power on by PCIE devices
・Power on by PME
・PCIPME Power On Control
・Resume By PCI Device
・Resume By PCI-E Device
・PCIEによる電源ON
婿どのの場合、すでにEnable(有効)となっていました。
通常、Wake On LANを完全に有効化する為にはWindowsなどOS側の設定も必要みたいですが、OSがTrueNASの場合におけるWOL設定は情報が乏しいため、とにかくMagic Packetを送信してみてPCが起動するのかやってみます!
NASのIPアドレスを固定
まず最初に行ったのは、NASに割り当てられているIPアドレスの固定です。
TrueNASにアクセスするために使用しますが、このIPアドレスは定期的に変わってしまうので、予め固定しておかないといちいち確認しなくてはならず面倒です。
リモート起動したいのに、IPアドレスが変わっているとMagic Packetが迷子になってしまいます。
結局NAS本体の電源ボタンで起動する羽目になっては、本末転倒ですよね( ´Д`)=3
NAS本体を操作する
IPアドレスの固定はブラウザからも出来るようですが、婿どのはNAS本体を操作して行いました。
今回も『きりしま屋 』さんの記事を参考にさせて頂きました(˘ω˘)
黒背景に文字だけ表示されたPCにコマンドを入力していくのは、PC童貞の婿どのには何となくドキドキする作業です。
でもやる事は単純でした。
Enter an option from 1-11 : 1
1 ) em
Select an interface ( q to quit ) : 1
Delete interface ? ( y / n ) n
Remove the current settings of this interface ? ( This causes a momentary disconne ction of the network . ) ( y / n ) n
Configure interface for DHCP ? ( y / n ) n
Configure IPv4 ? ( y / n ) y
Interface name [ em ] : em0
Several input formats are supported
Example 1 CIDR Notation :
192.168.1.1/24
Example 2 IP and Netmask separate :
IP : 192.168.1.1
Netmask : 255.255.255.0 , / 24 or 24
IPv4 Address [ 192.168.0.〜]:192.168.0.〜/24
Saving interface configuration : Ok
Configure IPv6 ? ( y / n ) n
Configure failover settings ? ( y / n ) n
Restarting network : ok【Configure IPv4?】という項目までは、Nを押してスルー。
【IPv4 Address】には、なんとなく一部ボカシを入れておきました。
設定したいIPアドレス(婿どのは初期に割り当てられたIPアドレスをそのまま使用)を入力して、末尾に/24を入力すると、ネットマスクまで設定してくれるみたいです。
『きりしま屋 』さんの記事は、【TrueNAS】の前身である【FreeNAS】の記事になるので、一部項目名が違う場所もありましたが、ほぼ同じに設定させて頂きました。
ブラウザから操作する
ブラウザからはこちらの記事を参考にすれば良いかと思います。
婿どのはブラウザからの設定を行っていないので、読んでもイマイチよく分かりませんでしたσ(^_^;)
ブラウザからの設定って、出来ることが多すぎて難しい…
Magic Packetを送信してみる
で、とにかくWOLを試してみます!
スマホのWOLアプリから起動
まずはスマホのアプリから。
婿どののiPhoneからは『Wolow』というアプリを使用したところ、ちゃんと起動してくれました(*^^)v
NASのデバイス名や、MACアドレス、IPアドレスなどが必要なので、TrueNASの画面を眺めながら入力していきます。
1番上は【デバイス名】。
2番目は【MACアドレス】を入力。
3番目は、「for example」の通りに、【192.168.0.255】と入力。
4番目は先ほど指定した【IPアドレス】。
最後は通常【9】とのことなので、そのように。
MACアドレスは、ブラウザからだと『ネットワーク>インターフェイス』から確認することが出来ます。
Wolowのトップ画面から、リンゴマークをタップしたところ、無事起動できるようになりました^^
ちなみにWolowは課金すると起動状態が確認できるようになりますが、試しにやってみたところ、精度がイマイチで信用できるものではない為、オススメしません( 一一)
その他【Wake Me Up】というアプリもシンプルでオススメです^^
WOL起動ボタンのみ。とにかくシンプルなアプリ。
設定する項目も分かりやすいです!
パソコンのWOLソフトから起動
スマホから起動できれば、わざわざPCから起動することもないと思いますが、一応起動ソフトをインストールしてみました。
『Wake on LAN for Windows』というソフトで、こちらもとてもシンプルな作り。
必要項目を埋めればすぐに使えるようになりました!
ソフトは無料でダウンロード出来るので、とってもありがたいですね(´ω`)
NASの電源管理まとめ
- 自動シャットダウンはブラウザからスケジュール設定
- Wake on LANをBIOSで有効化
- IPアドレスは変わってしまうので固定しよう
- スマホからリモート起動!
無事にスマホからNASを起動する事ができるようになりました(*^^)v
iPhoneやiPadのショートカットを設定すれば、アプリを立ち上げることなくNASのリモート起動を実現することも出来ます( ´_ゝ`)
ますます便利になり、嬉しい限りです!
ただ、TrueNASのリモート起動について調べていくと、Wake on LANの設定がうまくいかないという記事が多く見つかりました。
そのため、婿どのの場合はたまたま上手くいったのかもしれません。
BIOSにアクセスするので、パソコンのマザーボードによっても設定上の違いがありそうです。
今回の記事が参考になるかは分かりませんが、TruenNASを起動しっぱなしにする事なく、使いたい時だけ起動するというエコな使い方が出来るようになりました。
何かのお役に立てたら幸いです。
では今回はこの辺で(*˙︶˙*)ノ”


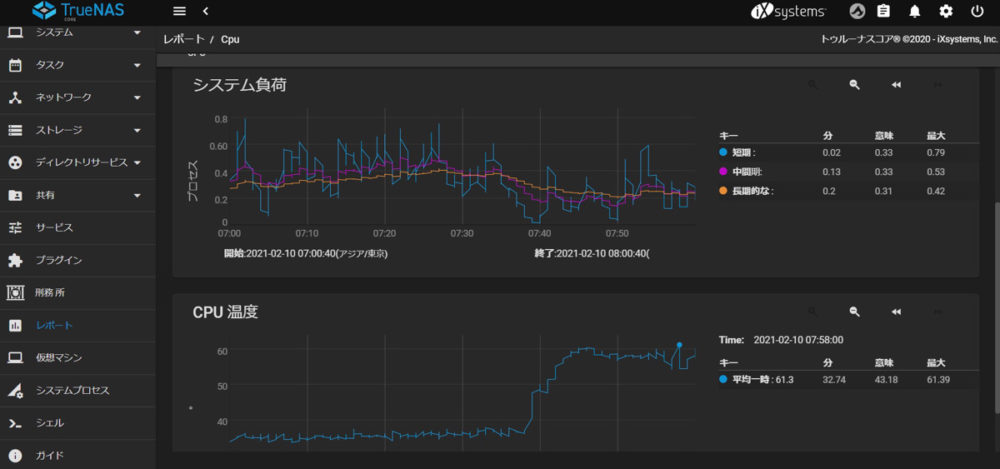

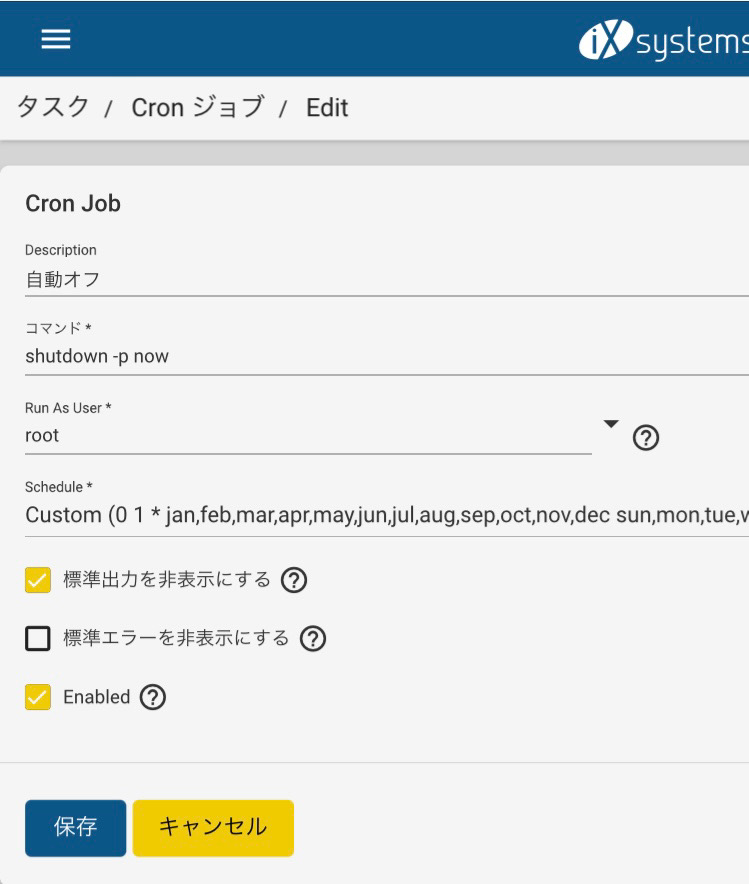
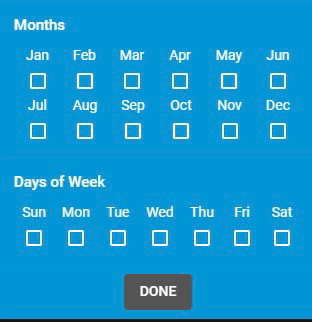
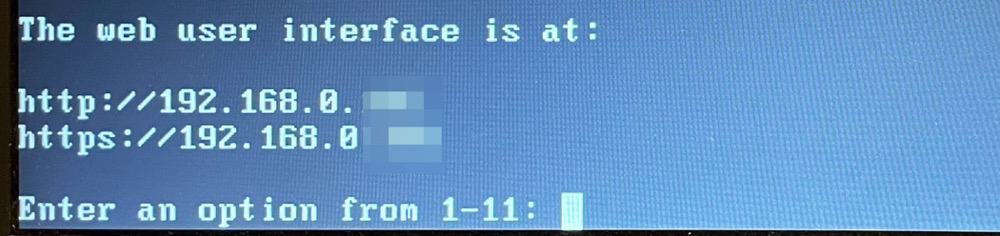
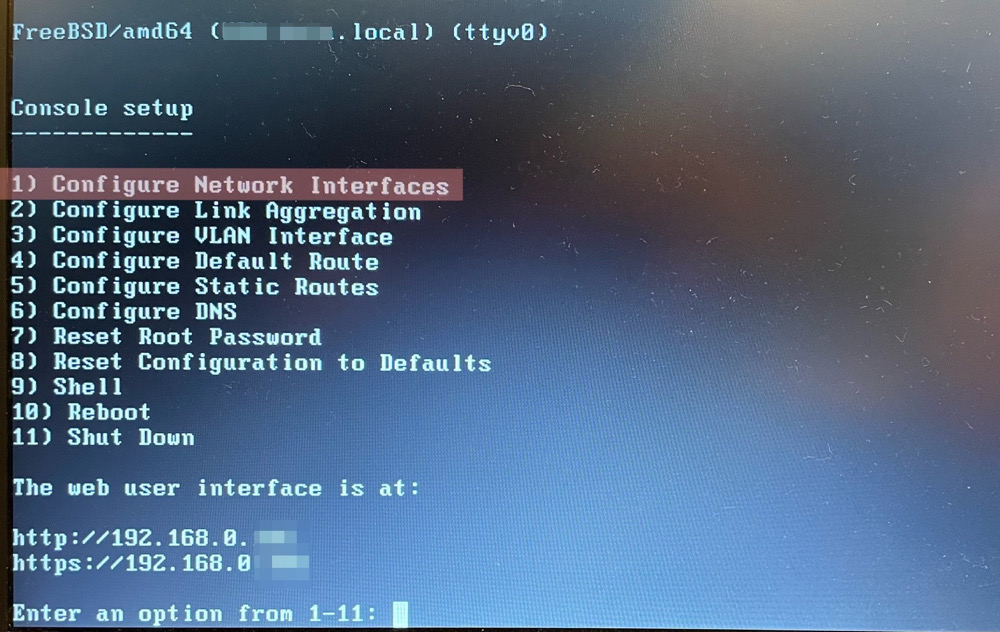
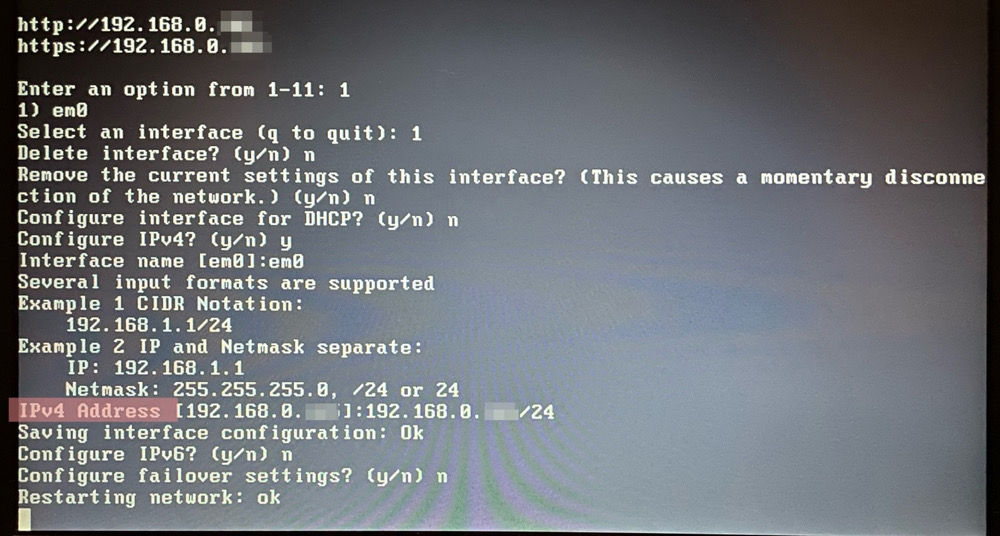

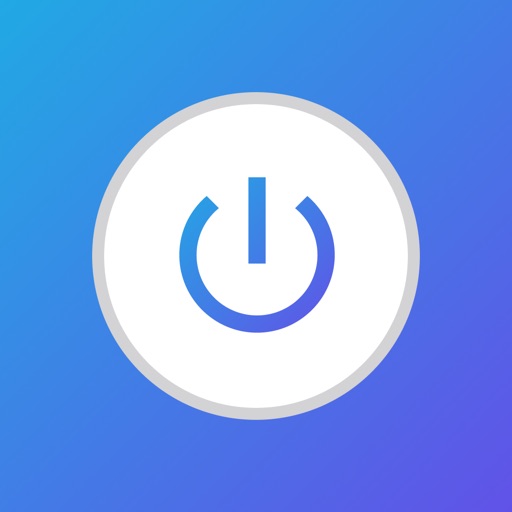


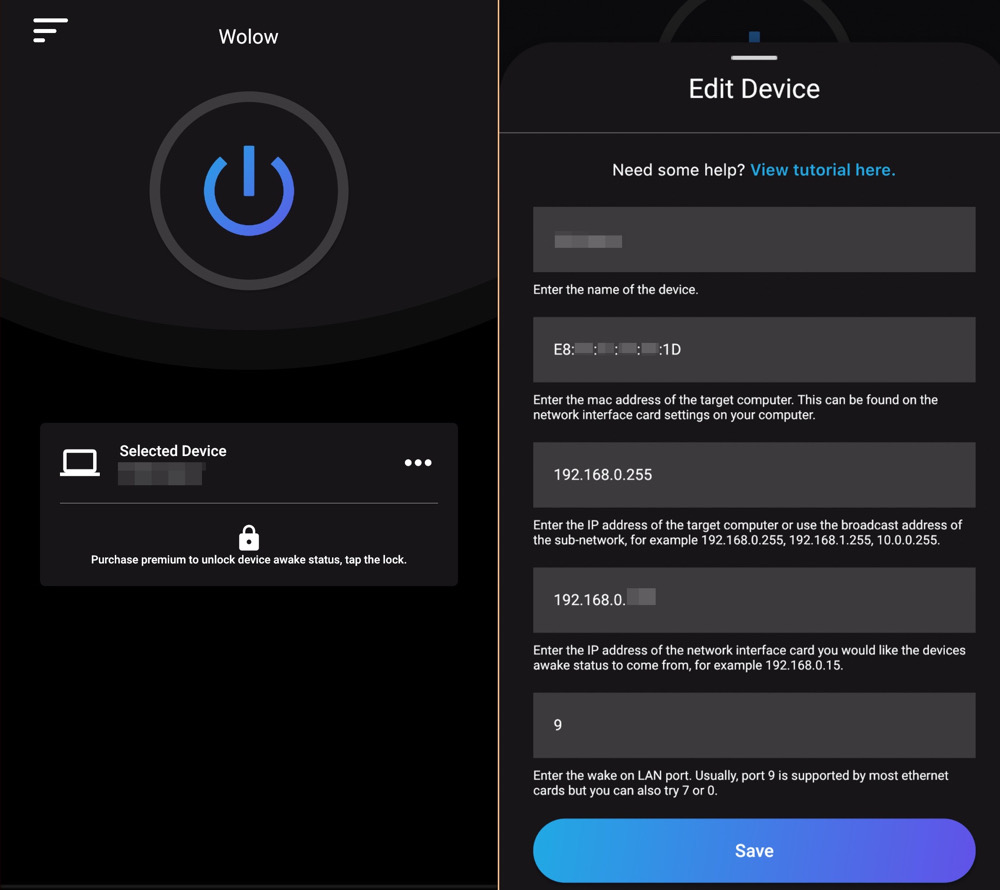
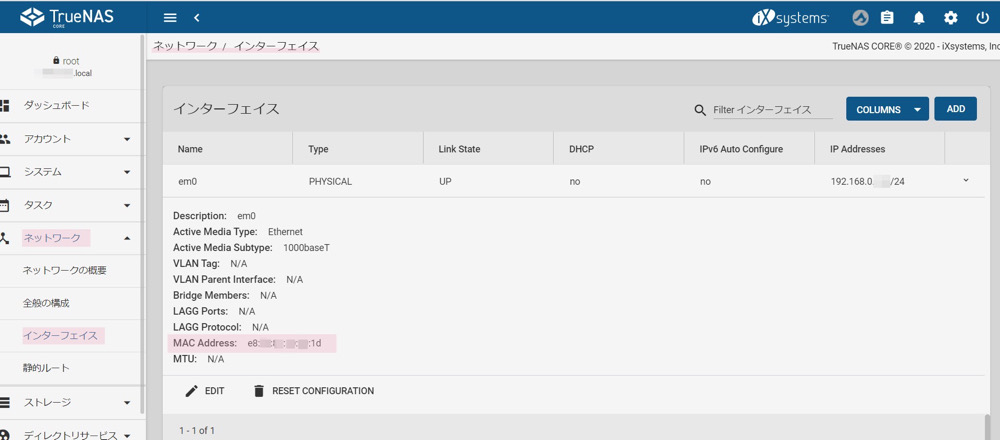
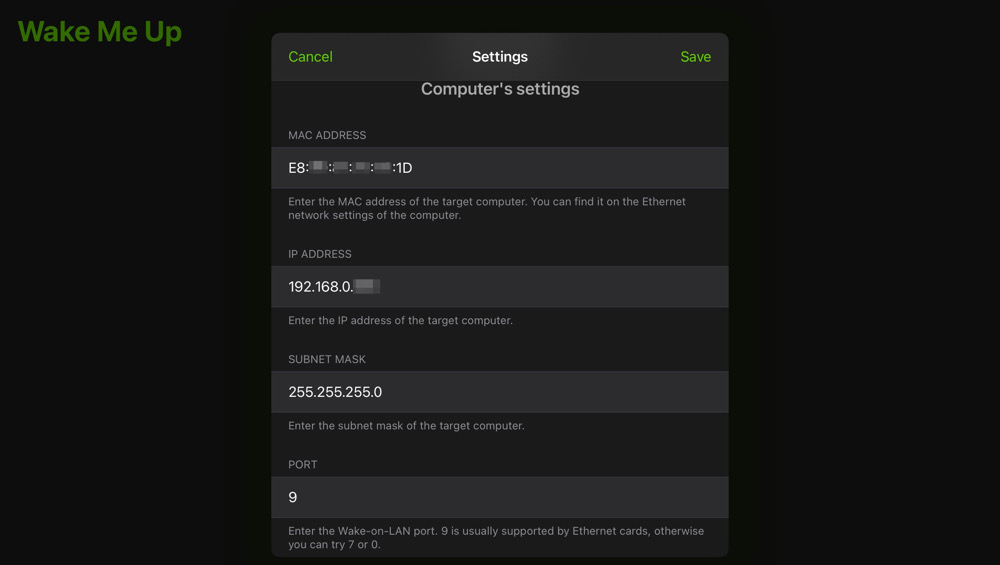

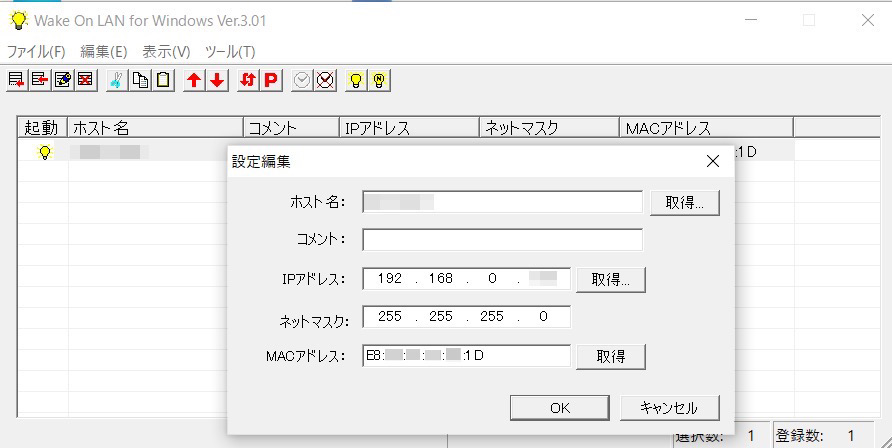





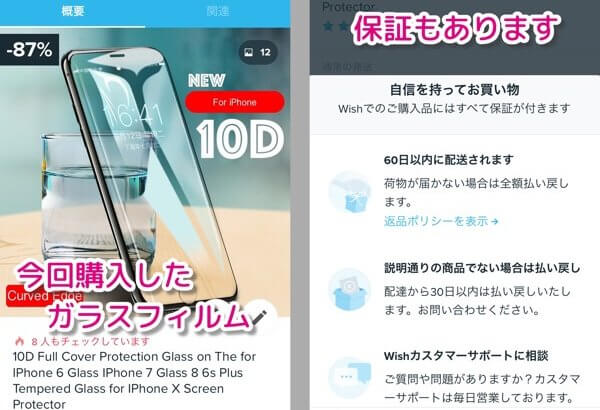







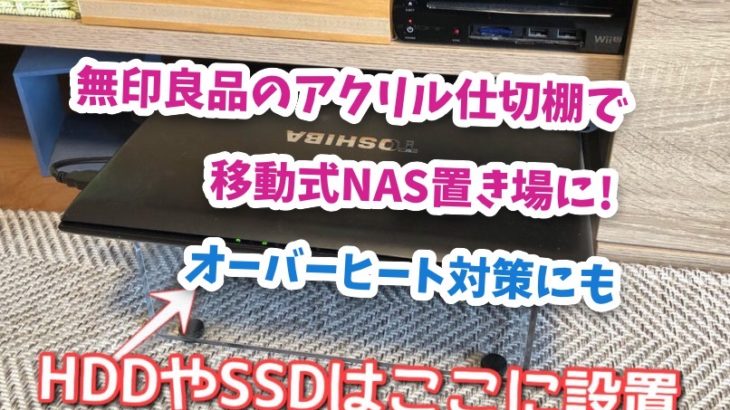


コメントを書く