キャラチェンジがサクサク!
スマホで操作するのに苦手なんですよね。
うまく立ちまわれなかったり、キャラチェンジに失敗してしまったり、アワアワしている間に胡桃ちゃんが死んでしまうんですよ…
スマホゲームは慣れても慣れてもやっぱり操作が苦手…
物理ボタンが恋しい婿どの(immukodono)です(・∀・)♪
以前、
iPhone版のマイクラでGame Sir T4 Proという安く手に入るコントローラーを使ってプレイした記事を書きました(´ω`)
安く手に入るのに、何かと制限の多いiphoneに難なく接続するし、コマンド入力支援機能があったりと、とってもオススメ!
マイクラでは、クリティカル攻撃のコマンドなどをMボタンにメモリーさせることで、バトルを有利に進める事が出来て大助かりでした!
今回は、原神でGameSir T4Proコントローラーを使ってみたお話です(^_^)/
- コントローラーは圧倒的に操作しやすい
- コマンド入力支援のMボタンにキャラチェンジを設定
- タイムアタック系チャレンジで大助かりでした!
GameSir T4 Proの紹介
ゲーム用のコントローラーはいくつかあるのですが、GameSir T4 Proの特筆すべきはお値段ですね!
iPhoneにはMFiコントローラー
婿どのはiPhoneで原神をプレイしているので、iPhoneで使えるコントローラーが必要です。
でも、iphoneに接続できるコントローラーは限られていて…
基本的にiPhoneやiPadで物理コントローラーを使うには、MFi(Made for iPhone/iPad/iPod)認証〜アップル製品の為に作られたもの〜である必要があります。
公式に認証されたことの印であるMFiマークが入った物なら、確実に接続されサポートも受けられるはずです。
でも…
やっぱりお高いんすよねσ(^_^;)
安心と信頼のホリパッドは一万円くらいします…
有名どころ以外に探しても【MFi認証】と表示されているものは、5000円以上します。
ちょっと婿どののお財布にはおキビです…
その他、
PS4やXboxのコントローラーもiPhoneの接続に対応しているのですが、純正品というのは結局やっぱり高い!!
でも…
GameSir T4 Proなら3000円台で購入可能です!
婿どのはメルカリで買ったので2500円で手に入れられました!
技適認証を確認しよう
ただ、海外製品のため日本の技適認証マークが入っていないものも流通している模様です。
技適マークがないものを無線接続して使用すると、電波法違反になるのでご注意。
必ず販売元に確認しましょう!
iPhoneに接続
iPhoneに接続するには、
「Home(起動)」と「B」を同時押ししてコントローラーをONにすると、ペアリングモードになります。
MFiコントローラーではなく、【Xbox Wireless Controller】の接続方式のようです(๑•́ω•̀)シランケド
とすれば、Xboxにも接続可能なんだと思いますが、この点は説明書に記載がないので分かりません(・∀・;)
ただiPhoneの他に、
Android・Switch・PCに接続可能なのは超便利。
一台あれば、色んなデバイスで使えるのでかなり助かります!
実際に使ってみた
iPhoneとペアリングが出来ている状態でも、原神を起動してすぐにコントローラーが使えるわけではありません。

世界に入ったら、『オプション>操作>デバイス』で「タッチスクリーン」から「コントローラー」に変更しましょう。
注意点を挙げると、馴れ親しんだニンテンドーのコントローラーとは、ボタン配列が逆です。
でも、マイクラで使った時もそうでしたが、
原神は設定画面で【OK/キャンセル】のボタンを反対に出来るので問題はありません(*^^)v
最近のゲームはボタンの割り当てなどを大体カスタム出来るようになっていますね!
背面にメモリーボタン
お値段が安いこと以外にも、
GameSir T4 Proの特徴として【入力支援機能】が備わっているのが熱いです(•o•)و
グリップを握った時、両手の中指が当たる部分に左右2つずつ【Mボタン】が用意されています。
『M』はおそらく「メモリー」。
【Mボタン】には、自由にボタンやコマンドを「記憶」させる事が出来るのです(´ω`)
「同時入力」と「順番入力」をプログラミング
Mボタンには、単一のボタンを割り当てる事も出来るし、複数のボタンを記憶させて自動でコマンド入力させる事も出来ます。
また逆に何のボタンも割り当てないという事も出来ます。
Mボタンは間違って押しやすい場所にあるので、煩わしい場合は何も登録させず無効化するのも一つの手です(・∀・)♪
Mボタンの設定方法
『M+Selectボタン』で設定する場合と、『M+Startボタン』で設定する場合とでは、コマンド実行のタイミングが異ます。
『M+Select』で記憶させたコマンドは、
すべてのボタンが同時に入力されるのに対して、
『M+Start』で記憶させると、
記憶させた順番に高速入力されます。
婿どのはコマンドが高速入力される『M+Start』を使ってキャラチェンジを登録しました!
キャラチェンジをプログラミングしてみる
原神のキャラチェンジは『十字キー』に割り振られているので、入力の際にはJoyスティックから指を離す必要があります。
原神はキャラを切り替えて戦うのが肝なゲームなので、出来るだけスムーズに行いたいのですが、婿どのはJoyスティック・十字キー間の移動がとっても苦手ですσ(^_^;)
キャラ移動が疎かになったり、キャラの切り替えミスを連発させて、不利な戦い方をしてしまう事が多いのです。
その点、Mボタンは常に中指が触れているので瞬間的にチェンジできて快適です(๑˃̵ᴗ˂̵)و
婿どのの設定
ー例として、
婿どのは以下のように入力して設定しました。
- 入力コマンド例
右手側
◇M1
M1・Start + 左左上上 + M1
◇M3
M3・Start + 上上左左 + M3
左手側
◆M2
M2・Start + 右右下下 + M2
◆M4
M4・Start + 下下右右 + M4
『M・Start』で設定すると、メモリーさせたボタンが順番に高速入力されます。
ただ高速入力過ぎて抜ける時があるので、2回ずつメモリーさせました。
また、
M1(左左上上)のように2種類のボタンをメモリーした理由は、
最初に押すと胡桃(左)にチェンジされ、
もう一度M1を押すと、すでに胡桃なので(左)がキャンセルされて行秋(上)にチェンジされる
といったように、同じボタンを繰り返し押すだけでキャラチェンジが出来るようにする工夫です。
まだイマイチな時があるので、好みの挙動が得られるようなベストプログラムを探している最中ですが…(˘ω˘)
ただ、
スマホタップのキャラチェンジでミスを連発していたのに比べると、100倍スムーズです♪
元素反応やバフが効果的に繋がって、戦闘が有利に進むようになってきました( ´_ゝ`)
その他の設定
その他、
コントローラーに変更した際の、婿どのの設定について載せておきます。
カメラ感度はMAXにしましたが、
照準モードのカメラ感度は、コントローラー使用時でもiPhoneのジャイロが有効なので、低くても意外と大丈夫でした。
デフォルトカメラ距離は好みですが、婿どのは一番遠くしています。
八枠ショートカットはよく使うものを優先的に設定しました。
特に、
デフォルトではチーム編成が入っていないので、必ず入れておきたいところ。

キーコンフィグに関しては人によって千差万別だと思いますが、婿どのはダッシュを『RT』に設定するのが好みでした^^
原神×GameSir T4まとめ
- コントローラーは圧倒的に操作しやすい
- コマンド入力支援のMボタンにキャラチェンジを設定
- タイムアタック系チャレンジで大助かりでした!
今回はサードパーティコントローラーのGameSir T4 Proを使って、原神をプレイしてみた感想を記事にしました(´ω`)
値段が安いのに、いろんなデバイスで使え点や、入力支援機能がかなり熱い、コスパ最高のコントローラーでした。
一つ難点を挙げるとしたら…
ボタンを押す 時の音がカチャカチャと少しうるさい、という点でしょうか。
夜中にゲームをやっていると、すぐバレますw
でもこのコントローラーのおかげで、ドラゴンスパインの星蛍の洞窟最下層にあるタイムアタックがクリアできました。
極寒ゲージと凍結とアビスの魔術師のバリア剥がしは、初心者には辛かったなぁ…
婿どのにとって、
操作性がタッチスクリーンと段違いに良くなるGameSir T4 Proは、原神プレイ時の必須アイテムとなりました( ´_ゝ`)
さて、今夜も探索に出かけるとしましょうか!
それでは今日は この辺で(*˙︶˙*)ノ”



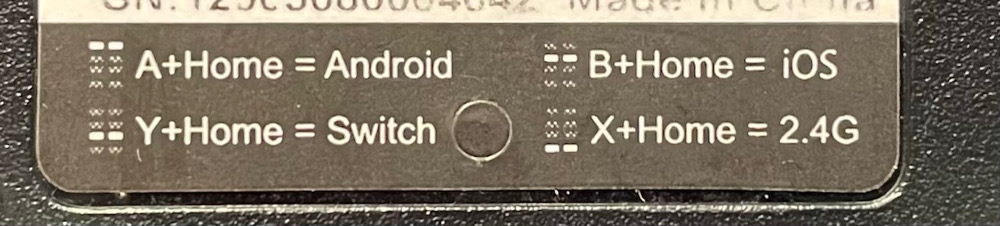
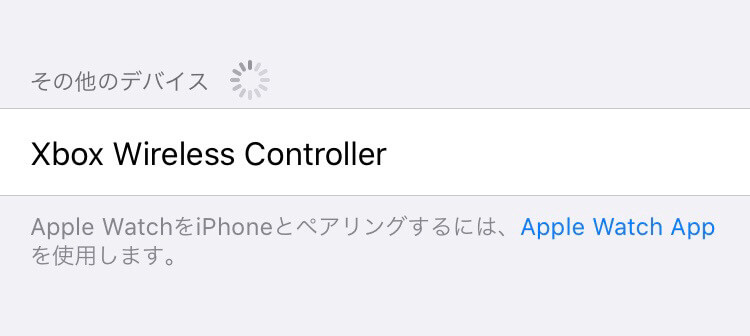
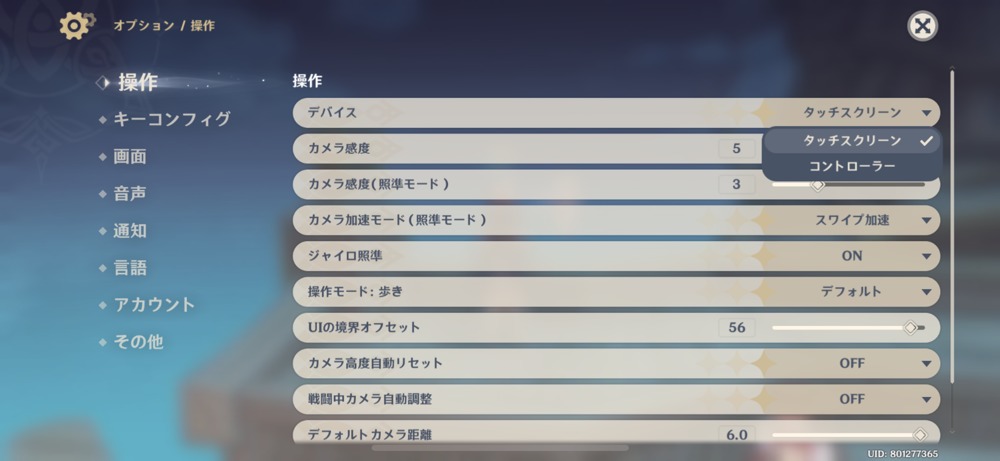



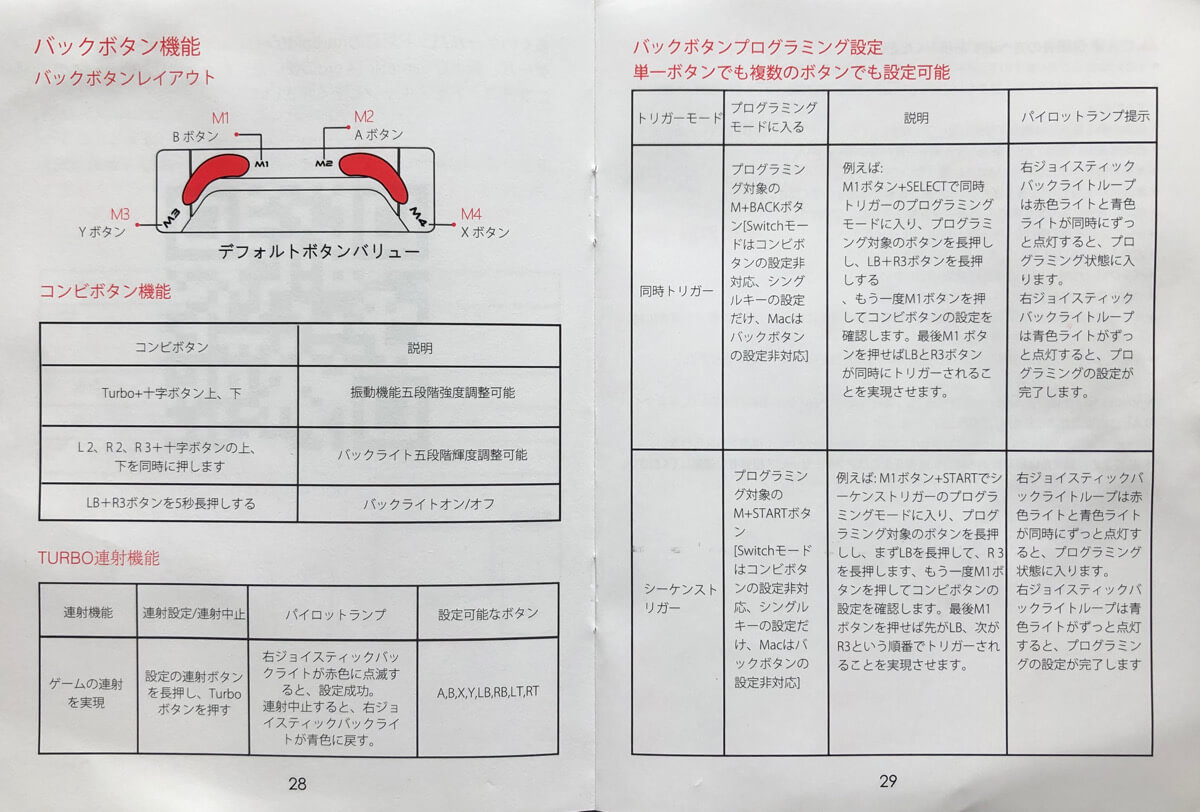
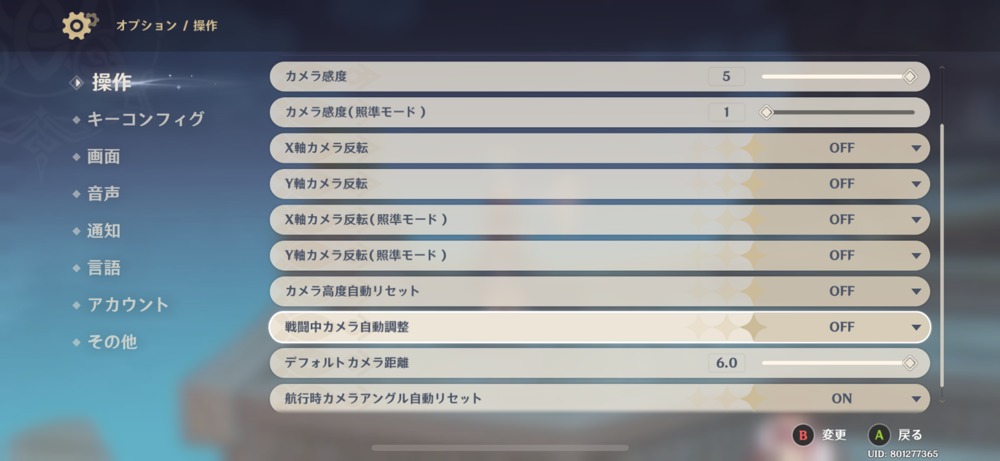
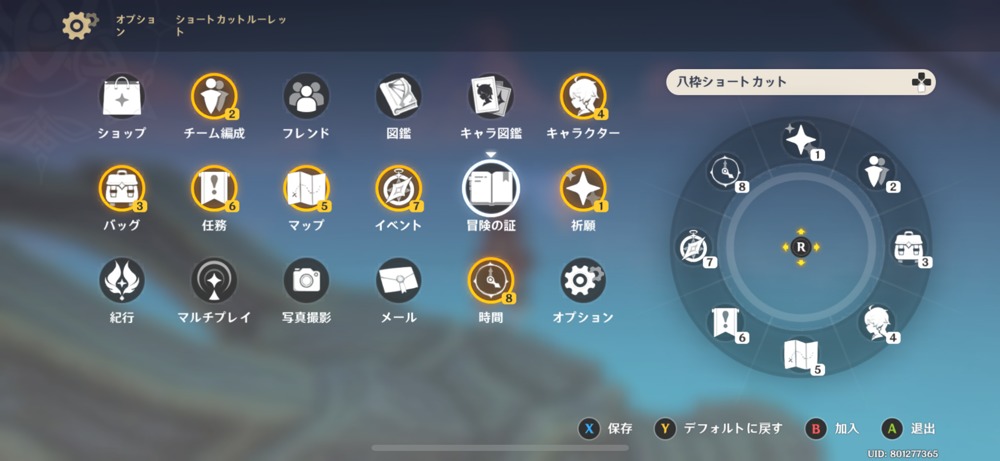






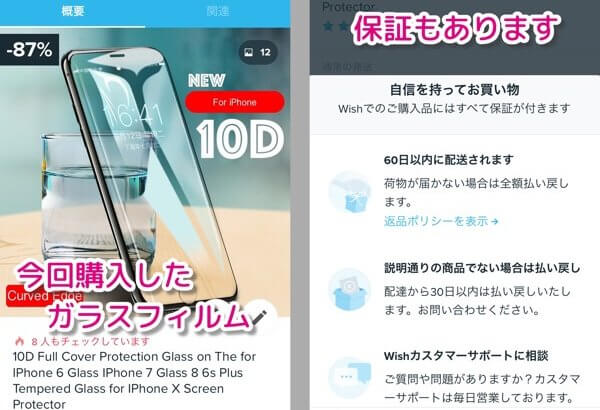








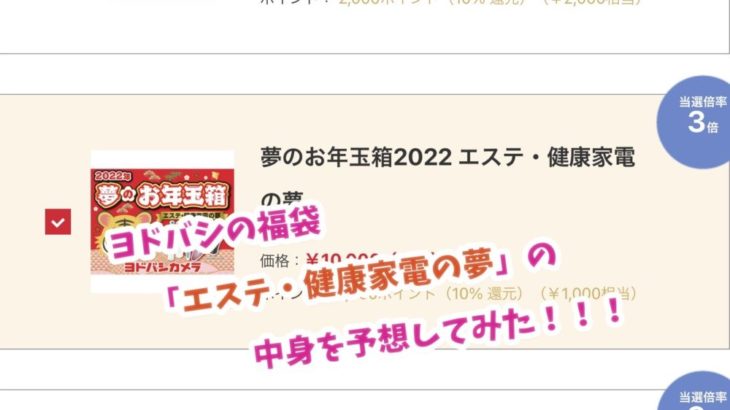
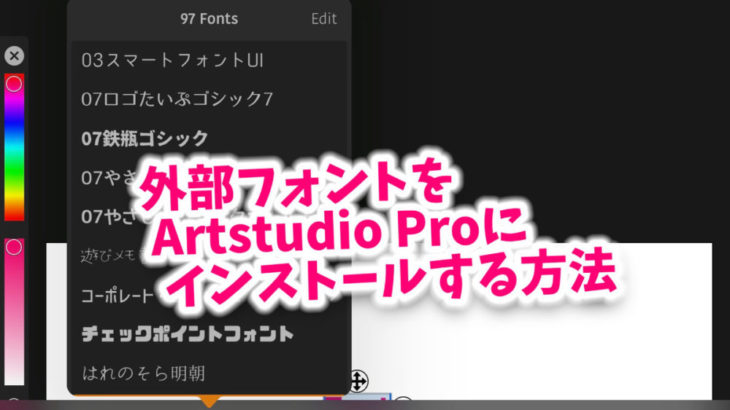
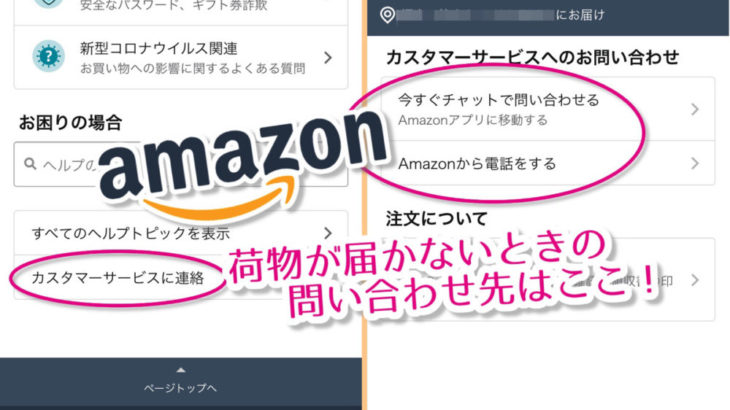
ためになりました!
早速買おうと思います‼︎(꜆꜄•ω•)꜆꜄꜆