外部フォントを入れる方法
学校から支給された子供のiPadを見て、「羨ましい…」と思う僕はもういません。
9月のApple新作発表が終わり、新商品…
いやいや、今さらながらiPad Air4を購入した婿どの(immukodono)です(・∀・)♪
iPadを何年も前からずっと欲しいと思っていた婿どのにとって、第四世代iPad AirはほとんどiPad Proですね(*^^)v
今までは【Artstudio】というアプリを使って、iPhoneの画面でチマチマお絵かきしていたのですが、iPadを買ったので【Artstudio ”Pro”】にアップグレードしました。
今回は外部フォントをダウンロードして、アプリに追加したのでそのやり方をご紹介しようと思います(*˙︶˙*)ノ”
- Artstudio Proでは外部フォントも使える
- フリーフォントをダウンロードしたらクラウドへ
- 『ファイル』アプリからインストール
Artstudio Proでお絵かき
無料で使えるお絵かきアプリは他にもありますが、
【高機能】かつ【買い切り使い放題】のアプリなので、とてもオススメです。
ただ2021年9月現在、1840円なのでそれなりにお高いですが、ここまで高機能なアプリとなるとサブスクだったりするので、トータルで考えれば安いです。
ただ、
婿どのはもちろん節約ということで、ポイントサイトで貯めたポイントをiTunesギフトカードに交換して購入しましたよ^^
フリーフォントを追加する方法
『Artstudio Pro』はお絵かきアプリなので、イラストを書くのにも使いますが、ブログや仕事の画像編集用に使うことの方が多いかもしれません。
ロゴを作ったり、サムネイルやトップ画みたいなのを作るときも、『Artstudio Pro』なら簡単便利です(*^^)v
ただ、
『Artstudio Pro』にデフォルトで入っているフォントは【ヒラギノ】シリーズのみなので、いい感じのフォントが欲しくなるところ…
『ヒラギノ』でも丸ゴシック・角ゴシック・明朝の3種類が用意されていて、太さも選べるのでそれなりに使えます。
でも画像にロゴを足したりするときは、太めのかわいいフォントが良かったりしますよね(´ω`)
という事で、フリーフォントをArtstudio Proに追加していきたいと思います!
フリーフォントをダウンロード
まずは好きなフォントを検索してダウンロードします。
婿どのは「商用可能で太めのフォント」を探していたら、いいフォントがたくさん見つかってしまったので、いっぱいダウンロードしちゃいましたσ(^_^;)
『鉄瓶ゴシック』や『けいふぉんと』『装甲明朝』『やさしさゴシック』などなど、フリーで使えるなんて素晴らしすぎますヽ(´ー`)ノ
基本的にフォントは圧縮されたZIPファイルでダウンロードされます。
iPhoneやiPadでも圧縮ファイルを解凍できますが、不要なファイルもたくさんあり操作しづらいので、パソコンで作業した方が楽ですね(; ・`д・´)
Artstudio Proでは、TTFとOTF形式のフォントに対応しています。
OTFはTTFの上位互換みたいなものですが、TTFの方が安定して使えるメリットがあったりします。
iPadはTTFとOTFの双方をサポートしているので、婿どのは両方用意されている場合、容量が小さいことの多いOTFを選んでいます(´ω`)
ということで、
フォントをダウンロードしたら、iPadで開けるようiCloudなどのクラウドに保存します。
iPadやiPhoneの『ファイル』アプリは、iCloudやDropbox、OneDriveなどのクラウドサービスも表示できるので、保存したフォントファイルが『ファイル』で表示されているか確認します。
フォントファイルがあるのを確認したら、右上の「選択」からファイルをタップ。
『Artstudio Pro』の『フォント』フォルダへ、「複製」又は「移動」していきます!
- POINT
『ファイル』アプリの「このiPad内」>「Artstudio Pro」>「User Resources」>「Fonts」の順でタップ!
最後に「Fonts」フォルダ内を、長押しして「ペースト」をタップすればフォントファイルをArtstudio Proにインストールすることが出来ますヽ(´ー`)ノ
気になるフォントはまず使ってみてから。
BoldやThinと種類が複数あるフォントファイルは自動的にグループ化してくれるので助かります^^
これで画像編集も幅が広がりますね!
パソコンにケーブル接続する必要もないので、簡単で便利になりますよ!
Artstudioフォント追加まとめ
- Artstudio Proでは外部フォントも使える
- フリーフォントをダウンロードしたらクラウドへ
- 『ファイル』アプリからインストール
『Artstudio』よりも『Artstudio Pro』の方が、フォントの縁取りや影付けなど画像編集用として使いやすいです。
iCloudに保存すればiPhoneでもiPadでも編集できて便利(*^^)
LINEスタンプをiPhoneでチマチマ書いていた事を考えると、やりたい事がどんどん出来るようになる気がします!
あとはやる気の問題ですが、またLINEスタンプ作りも再開しようかな〜と思っています^^
まずはブログのアイキャッチ画像を『Artstudio Pro』で作りました。
いいフォントが見つかったら、どんどん使ってみたいですね!
では、
今日はこの辺で(*˙︶˙*)ノ”

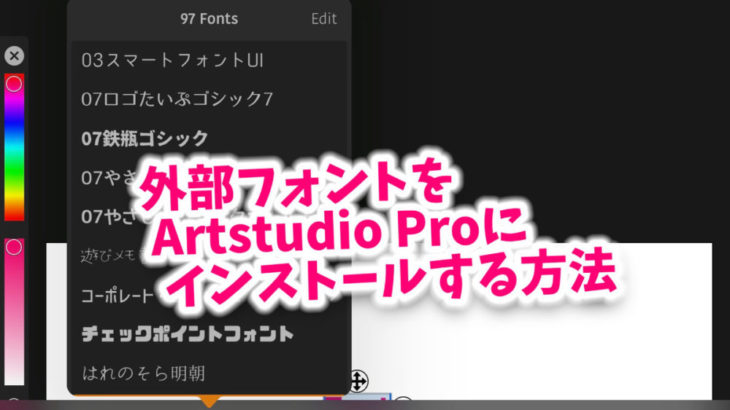
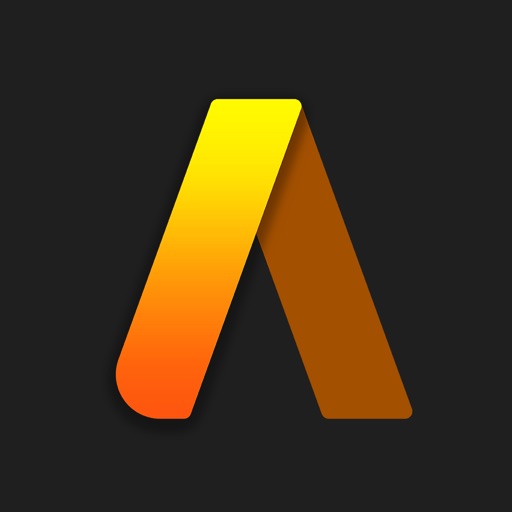

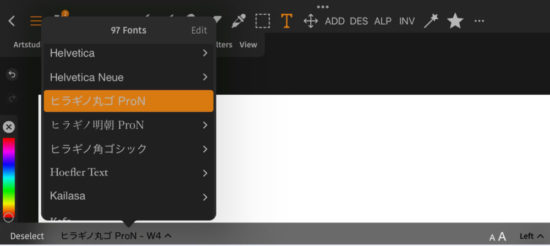
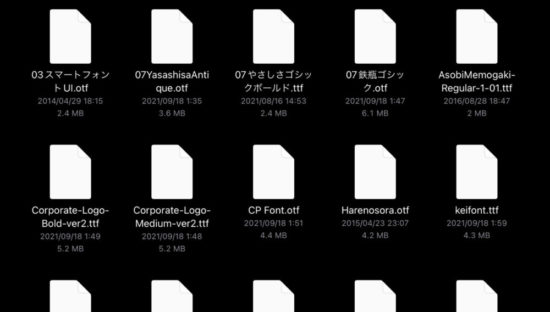
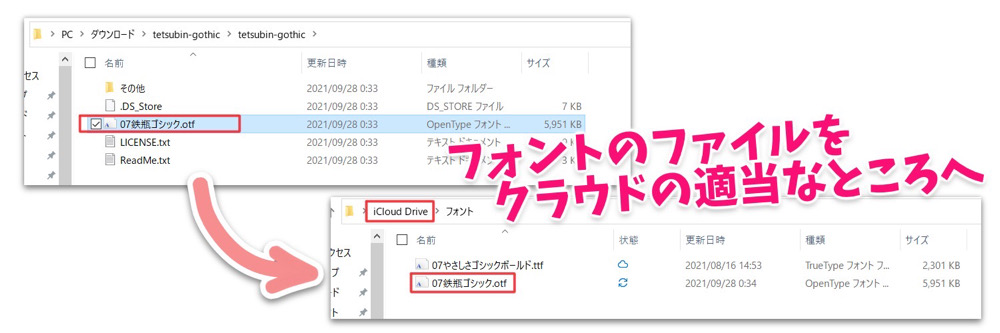
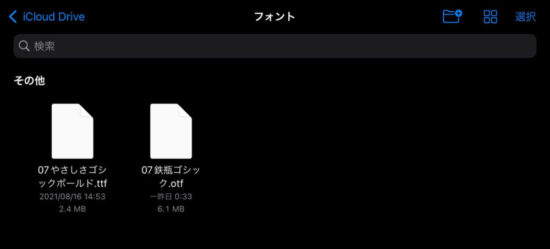
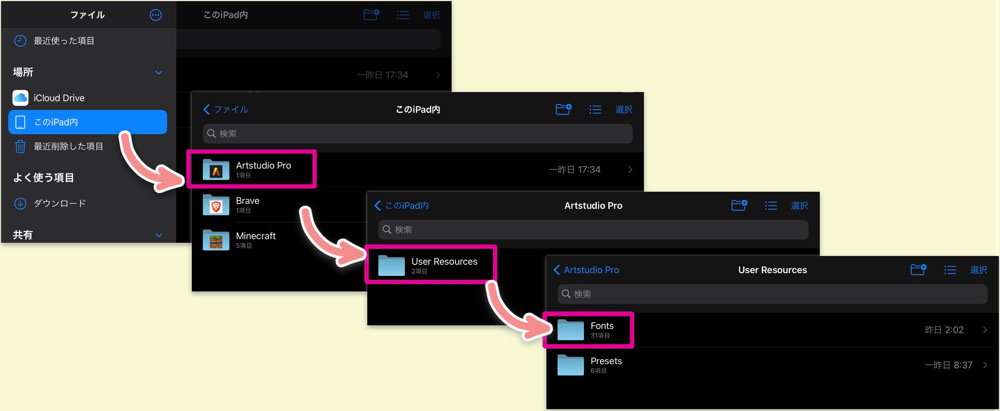
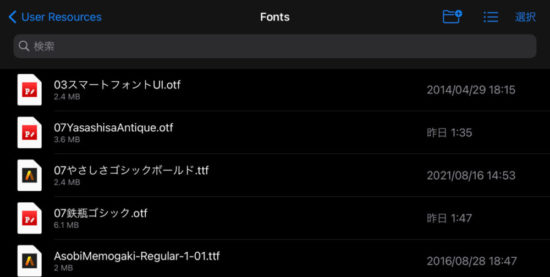
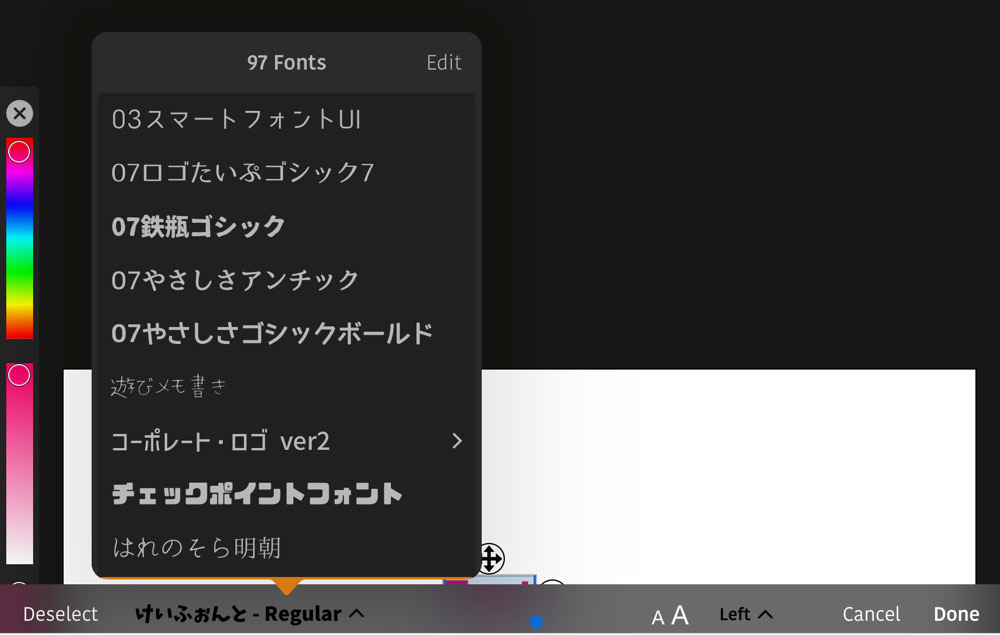





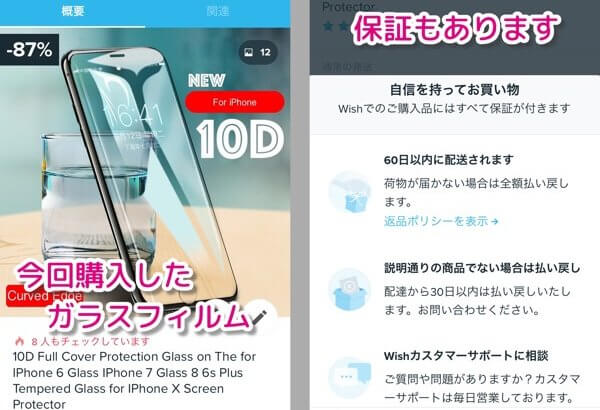









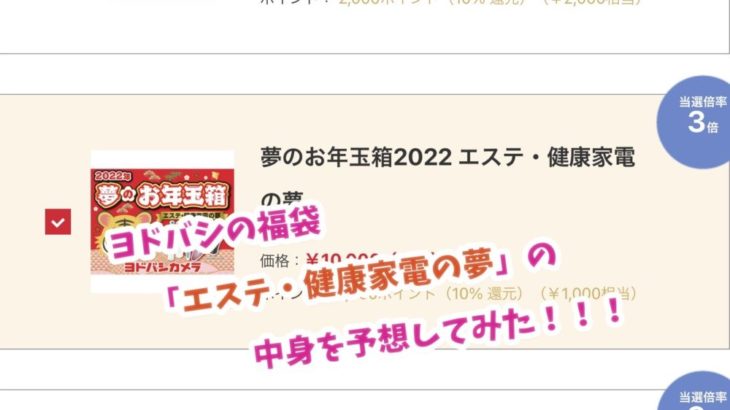
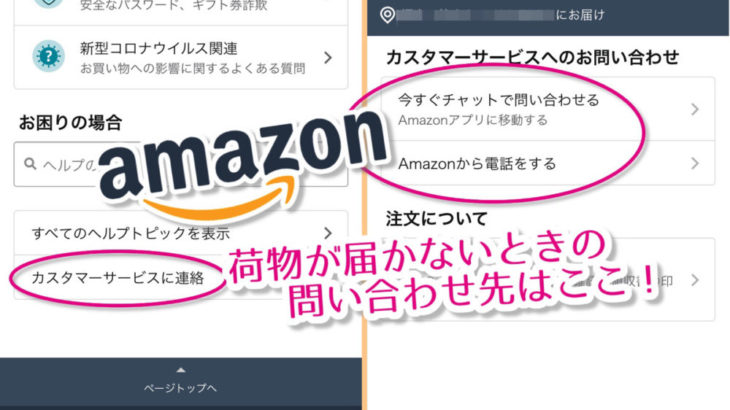
コメントを書く