新しいiPhoneへ簡単データ移行
21日間の保管期限付きですが、オンラインでデータ移動が完結するのでオススメです!
ここのところMNPでのキャリア移動が頻繁な婿どの(immukodono)です(・∀・)♪
先日、
楽天モバイルへMNPで機種変すると『iPhone12やSEが22000円割引きで買える』というキャンペーンに乗っかり、12miniを購入しました^^
本日は、
iOS15から、新しいiPhoneへのデータ移行にiCloudを無料で使える!ということでやってみたお話です!
- iOS15以降ならパソコンに繋がなくても移行用バックアップが取れるように
- 最新のデータに自動更新されるので、事前に準備しておいた方が良い
- うまくいかない時は、バックアップを消して再トライしてみよう
iPhoneのデータバックアップ
iCloudで無料で使えるストレージは5GBなのですが、近年のiPhoneのバックアップを取るには少なくとも64GB以上の容量が欲しいところです。
その為、
今まで婿どのは、容量に余裕があるパソコンに保存してきました。
ただパソコンに保存するには、iTunesを起動したり、ケーブルでつなぐかWifi経由の設定をしたり、面倒な事が多いです。
パソコンの容量が少なくなっていたり、古いパソコンだったりすると、もうそれだけで気が重いですよね…
その点、
iCloudで保管できるとiPhoneだけでデータバックアップが完結するので、とっても楽ちんです。
しかも、
一度バックアップを取れば、再度バックアップを取らなくても常に最新の状態に更新してくれるので、新しいiPhoneを購入した際には是非利用したいサービスです(*´∀`)
新しいiPhone到着
で、
今回利用した楽天モバイルのキャンペーンは、iPhoneSEであれば2万円台で買えちゃうという超お得なキャンペーンでしたヽ(´ー`)ノ
当然みんなが殺到し、
婿どのが購入しようとした時も、悩んでいる間に売り切れになってしまいました。
たまたま在庫復活したiPhone12miniのプロダクトレッド256GBを手に入れましたが、到着までに少し時間がかかりました。
無料のバックアップをやってみる
という事で、
まずは元のiPhoneでバックアップの設定をしていきます(・∀・)
『設定』 > 『一般』 > 『転送またはiPhoneのリセット』から、iCloudバックアップが出来ます。
あとは順番にタップしていくだけなので超簡単ですが、間違っても『リセット』や『すべてのコンテンツと設定を消去』を押さないように気をつけましょう(; ・`д・´)
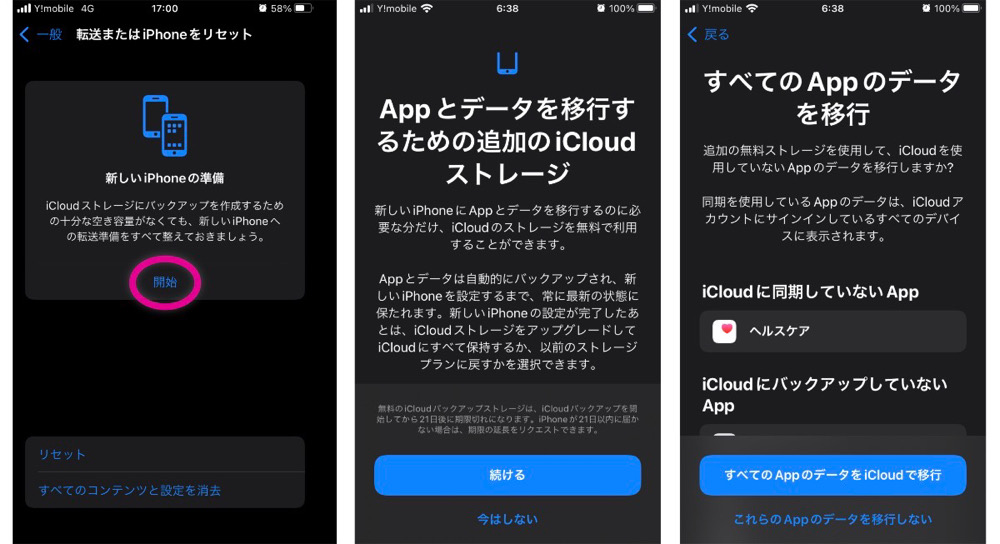
特にこだわりがなければ、青いボタンをタップしていけば良いと思います。
アプリやデータの整理は、新しいiPhoneにデータ移行してからやればいいですもんね(˘ω˘)
iCloudにバックアップを取った後、写真を撮ったり新しいアプリを入れたりしても、常に最新の状態で転送してくれるなんて素晴らしいですね!
iPhoneを購入したら、届く前にバックアップを取って準備をした方がスムーズです( ´_ゝ`)
最後に行ったバックアップが完了できませんでした
がしかし、
順調に進んでいたと思ったら、すぐにバックアップが停止しました…
このように表示されるけど、解決方法が示されません。
こういう不親切さはAppleらしからぬ感じがします(๑•́ω•̀)
再度バックアップ設定を行ってみても、何も変化なしです。
え?
詰んだ?
バックアップ削除で解決
バックアップの上塗りをして解決しないのであれば、バックアップそのものを削除してしまえ!という事で、まずiCloudバックアップはどこの場所にあるのかを探していきます( ´Д`)=3
まずは『設定』>一番上の『アカウント』>『iCloud』>『ストレージを管理』の順にタップ。
『バックアップ』を開くと、作りかけのiPhoneバックアップファイルが表示されます。
婿どのは先日購入したiPadもiCloudを利用して初期設定をしたので、iPadのバックアップも存在しています。
iPhoneのバックアップだけを削除して、再度iCloudバックアップを行ったら、やはり同じように『完了できませんでした』と表示されてしまいました。
そこで、
iPadを含め全てのバックアップを削除して、もう一度トライしたところ、ようやく完了することが出来ましたヽ(´ー`)ノヨカタ!
新iPhoneへデータを移行
iCloudへのバックアップが無事済んだので、新しいiPhoneへデータを移行していきます(*´▽`*)
新しいiPhoneに元のiPhoneを近づけるだけで認識してデータの移行がスタートします。
仲良くテーブルに2つ並べてみます。
後は新しいiPhoneを起動して、指示に従っていくだけです!
新しいiPhoneへ、データや設定が引き継がれていきます。
実際に数分待ちますが、体感的にはさほど長くありません。
ただ、
最初は設定などの基本的なデータが移動するだけで、大部分のデータはバックグラウンドで運ばれてきます。
完了までは通信が行われ続ける為、iPhoneがかなり熱くなるので注意です(゜_゜)
婿どののiPhone12miniは熱くなりすぎたみたいで、『冷めるまで一旦休憩します』的なメッセージが表示されてしまいました。
そこはもうちょっと頑張って…
という事で、冷蔵庫で強制冷却して頑張ってもらいました(´ω`)
iCloudバックアップまとめ
- iOS15以降ならパソコンに繋がなくても、無料で移行用バックアップが取れるように
- 最新データに自動更新されるので、事前に準備しておいた方が良い
- うまくいかない時は、バックアップを消して再トライしてみよう
新しいiPhoneが届いたら、すぐに使いたいですが、iCloudバックアップを利用してもそれなりに時間がかかります。
iOSのアップデートが必要な場合もあり、時間的に余裕がある時にやった方が無難ですσ(^_^;)
仕事などの大切な電話がかかってきても、セットアップ中だと出ることが出来ない場合が多いですからね…
それでもパソコンでiTunesを開いて…と手間のかかる事をやっていた頃に比べれば、断然スムーズに移行できるようになりました!
とてもありがたい事ですね(๑˃̵ᴗ˂̵)و
個人的には、iPhone8の指紋認証や3D touchを使用した入力などがとても使いやすかったので、iPhone12にしても逆に使いにくくなった印象ではあります。
でも、容量とカメラ性能が増したから最高、と思って、使い倒していきたいと思います!
では本日はこの辺で(*˙︶˙*)ノ”

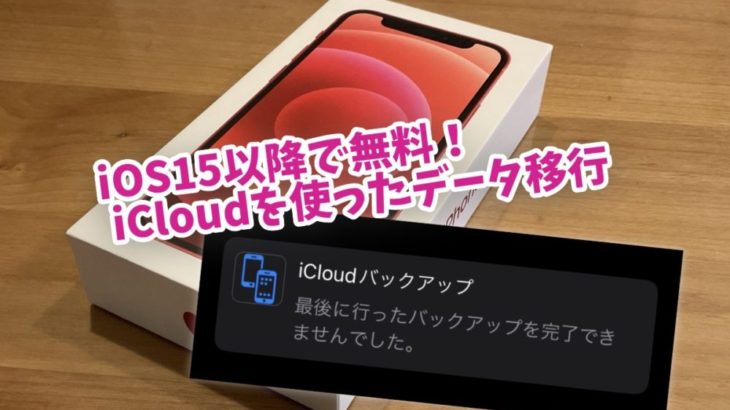

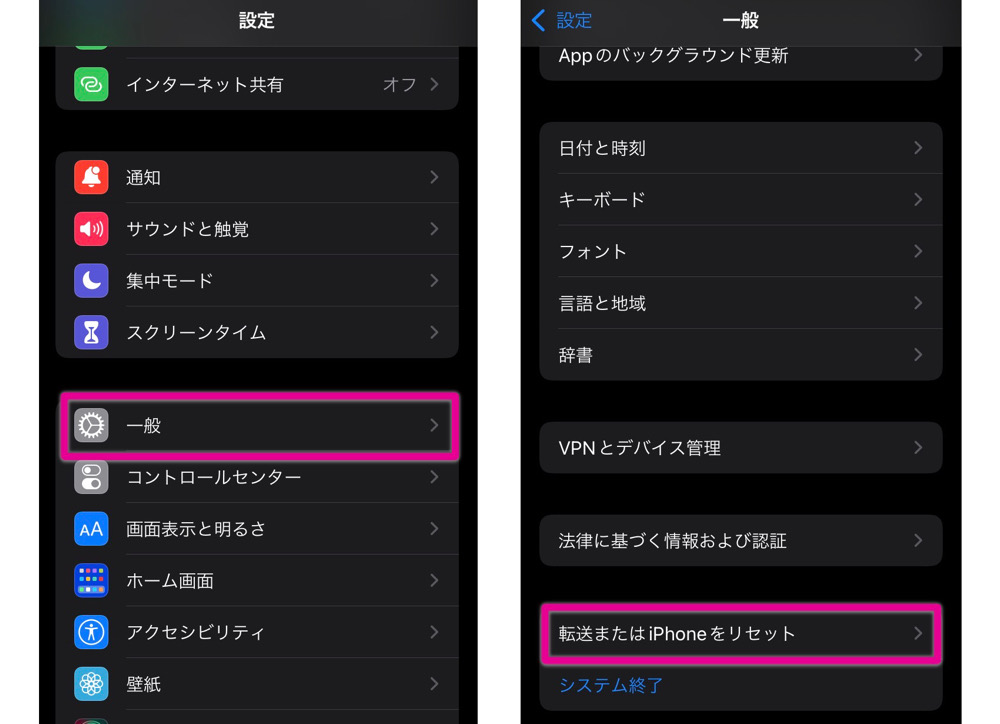
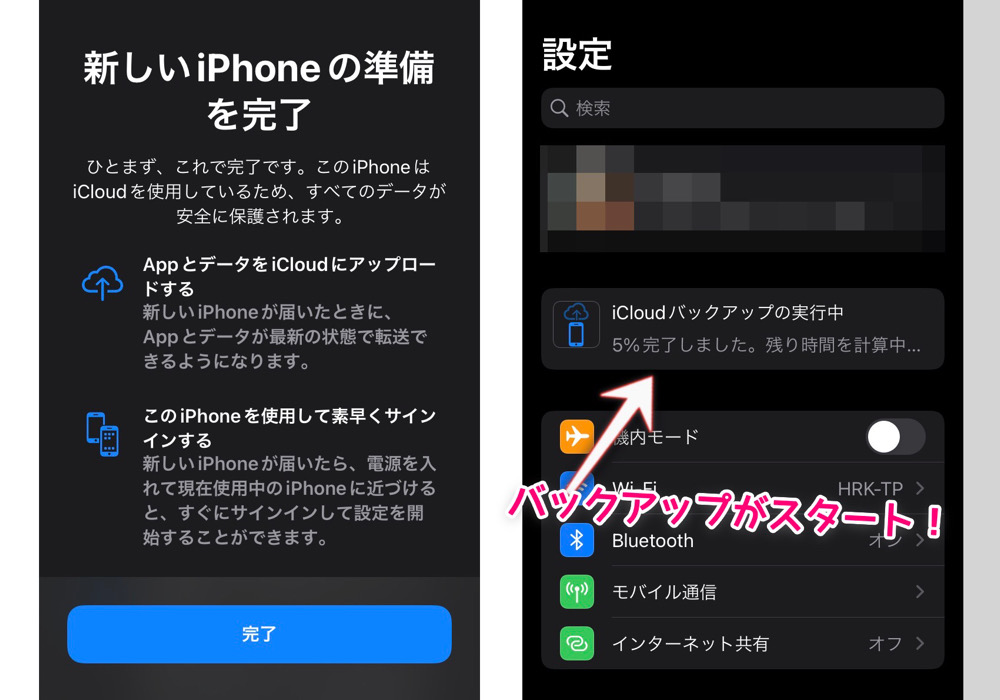
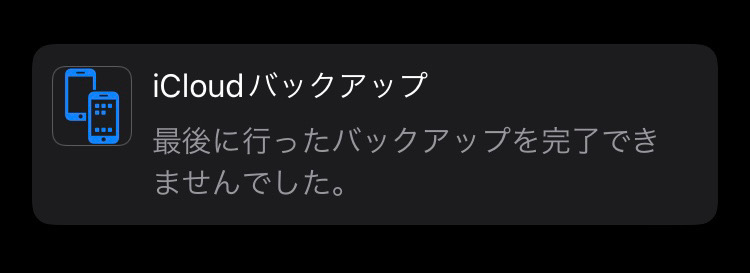
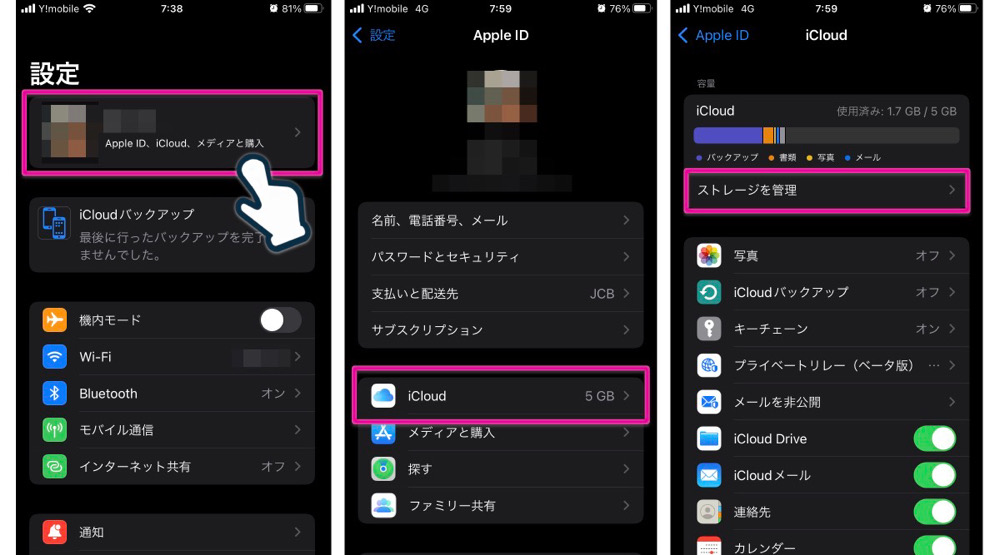
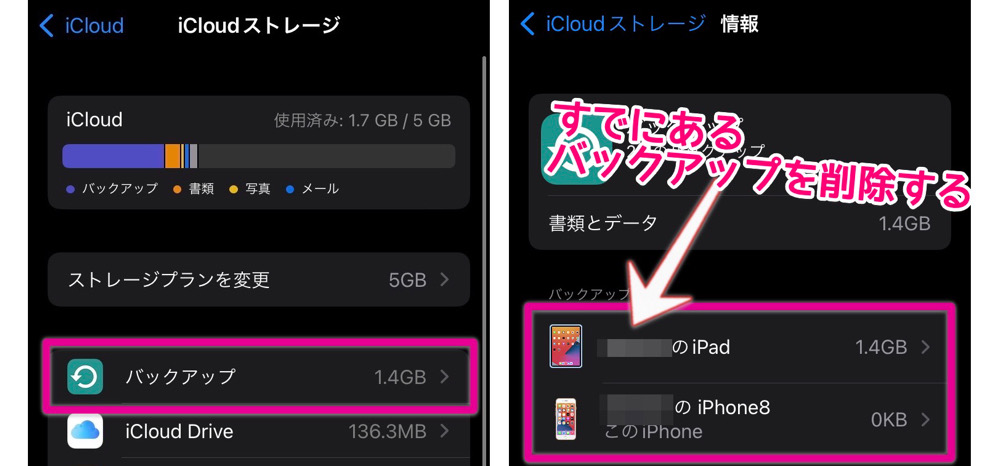



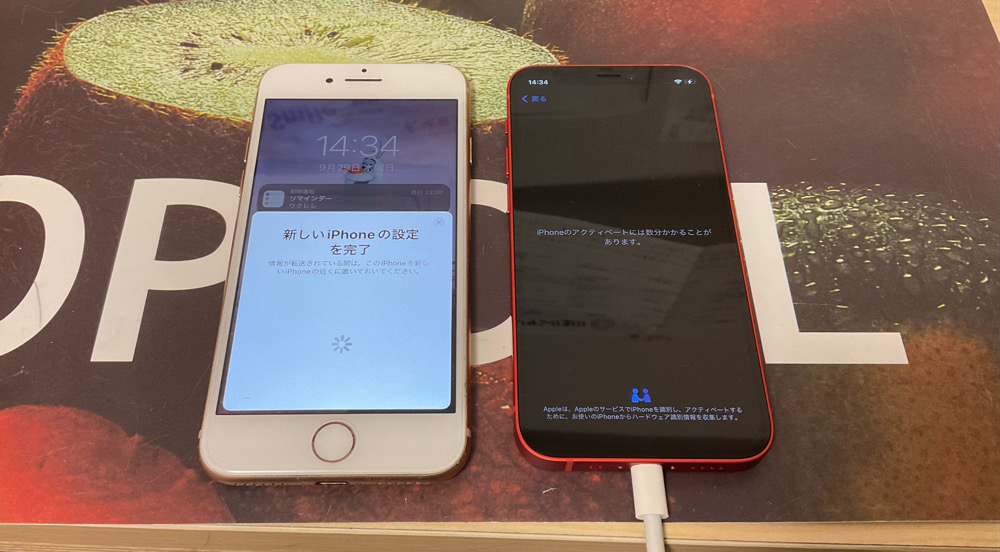
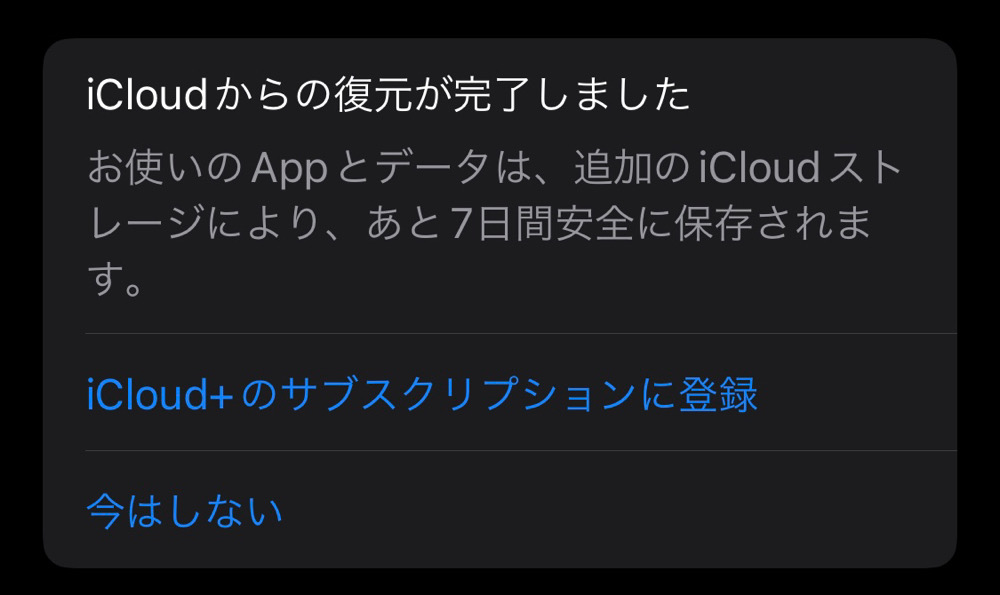
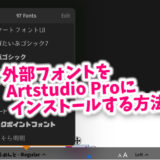




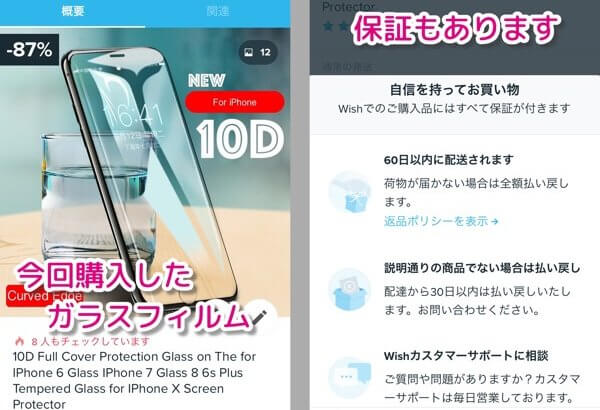








コメントを書く