ボタンが違うよ!@はどこ!?
それに付属するワイヤレスキーボードが、iPhoneやiPadで使えて、安いし使いやすいと話題になったことがありました。
当時はあんまり使わなかったんですが、10年の時を経て使い始めたんです、私。
iPhoneとiPad無しの生活は考えられなくなっている婿どの(immukodono)です(・∀・)♪
はるか昔に購入したものの、子供のおもちゃと化していたニンテンドーキーボードを、最近引っ張り出してきました!
DS用のタイピングソフトに付属する「おまけキーボード」ながら、打刻感もなかなかイケていて、使いやすい!
ただ…
iOSやiPadOSではUS規格のキーボード配列しか認識されないため、JIS規格のニンテンドーキーボードは、刻印されている記号が正しく入力できない問題が発生します。
そこで今回は、
ラベルシールで正しいキー配列のシールを作って、USキーボードにしちゃったお話です(*˙︶˙*)ノ”
他のJISキーボードをUSキーボード化する場合にも、参考になるかもしれません!
- 日本語キーボードはボタン数が多い
- iOS系ではUSキーボードとして認識されてしまう
- シールを貼ってUSキーボード化してしまえ!
- キーボードによっては修飾キー設定で割り当てが必要
- シール用画像はご自由にどうぞ
英語用のキーボード配列として認識される
私たちが普段使っているキーボードは、日本語用のものとなっています。
【26字のアルファベット】よりも多い【46字のかな】をキーボードに刻印する必要がある為、
おのずと英語用のキーボードよりもキー数が多くなっています。
とはいえ【かな文字】入力はほとんど使わないので、普段は気にもとめない部分ですよね。
しかし、
iPhoneやiPadにワイヤレスキーボードを接続する場合は、アップル純正のキーボードなど特別なものを除いて、英語キーボードとして認識されるので注意が必要です。
「かな」の刻印はありませんが、キー数や記号など日本語キーボードと配列になっています。
日本語用(JIS)キーボードが、英語用(US)キーボードと認識されてしまうと…
全く使わないキーが出てきたり、記号などの位置が全然違ったりします。
これはアップル製品の仕様なので仕方ありません。
ただ、@や「」()のカッコ、&などの記号の位置が全然違うので、
『もーーーーっ!!!場所どこっ!!!!』
ってなります(`д´)
アラフォーともなると新しい事を覚えるのが難しくなってくるんですよね(; ・`д・´)
何度やっても覚えられん…
ということで、USキーボード配列のシールを作ることにしました!
せっかくある物は、使わないと勿体無いですからね!
USキー配列のシールを作る
ということで、
まずはJISキーボードとUSキーボードについてリサーチ!
詳しいサイトがありましたので、こちらを参照しました
JISキーボードで認識しないところ
調べた結果、JISとUSキーボードでキー配置が違うところは結構ありました。
実際にキーを押してみて確認した後、シール作りスタート!
婿どのはiPadやiPhoneでお絵描きするので、ペイントアプリの【ArtStudio Pro】で作成しました^^
フォントはフリーで使えるRounded Mgen+ (ラウンデッド ムゲンプラス) が、ニンテンドーキーボードのフォントに近かったです。
婿どのはWindowsユーザーなので、Mac特有の⌘などのアイコン がよく分かりません。
そこでアイコンもプリントして貼り付けることにしました。
ニンテンドーキーボードでは、
「HomeはCommand」「ALTはOption」となっています。
また、
ついでにiPadで使えるショートカットについても、よく使いそうなものをいくつかシールに印刷してみます!
ショートカットを全然覚えられないマンなので、目に付くところに貼っておきたいのです。
ホントじじいになったなぁ…( ´Д`)=3
というわけで、
完成したのがこちら
USキーボード化シールの完成
あとは画像をラベルシールにプリントするだけです!
今はラベルシールも100均で売っている時代。
手軽に手に入って、好きなものをシールにできるので、子供たちの好きなシールをたまに作ってあげると喜びます。
質感を求めるなら、下のようなフィルムタイプの方がいいかもしれません!
婿どのは【Print to Size】というiPhoneアプリを使って、印刷のサイズ指定をしました!
何cmでプリントするのか細かく設定できるので、とても便利なアプリです♪
昔は無料だった気がするんですが、今は250円みたいですねー
「写真サイズ」というアプリ(iPhone ・android )なら無料だし、高評価なのでこちらで良いかも^^
パソコンを使うならWordなどでも、写真のサイズ指定が出来ます!
婿どのは先ほどのpng画像を、
1マス1cm換算の横6cmに指定した上で、はがきサイズのラベル用紙に印刷。
A4サイズを1/4にカットすると、”ほぼ”はがきサイズです(*^^)v
ただ、
これだけだとかなり余分な部分が出てしまうので、鬼滅っぽい一松模様を使って名前シールを作ったり、空白をなるべく減らしました。
もったいないですからね!
あとは切って貼るだけで、USキーボードに生まれ変わりましたとさ!
JISとUSキー配列を比較してみると
ついでに滑り止めのゴムを修理
長らく子供のおもちゃ箱でガチャガチャされていたので、ウラ面の滑り止めゴムが無くなっていましたσ(^_^;)
同じものを探したり買いに行くのはかなり面倒なので、グルーガンで解決!
修飾キー設定で地球儀を出す【iOS・iPadOS】
USキーボードとして使えるようになりましたが…
使ってみるとショートカットを使用するために必要な「地球儀マーク」が割り当てられていないことが発覚!
そこで、
設定 > 一般 > キーボード > ハードウェアキーボードの順にタップしていくと出てくる、【修飾キー】というものを設定します。
この【修飾キー】では、既存のキーを他のキーに割り当てる事が出来ます。
-
設定で変更できるキー
- Caps Lock
- Control
- Option
- Command
これらそれぞれに、以下のアクションを割り当てる事が出来ます
-
割り当てられるアクション
- Caps Lock
- Control
- Option
- Command
- Esc
- 地球儀
- アクションなし
婿どのの場合は、[Caps Lock]を[地球儀]に変更しました( ´_ゝ`)
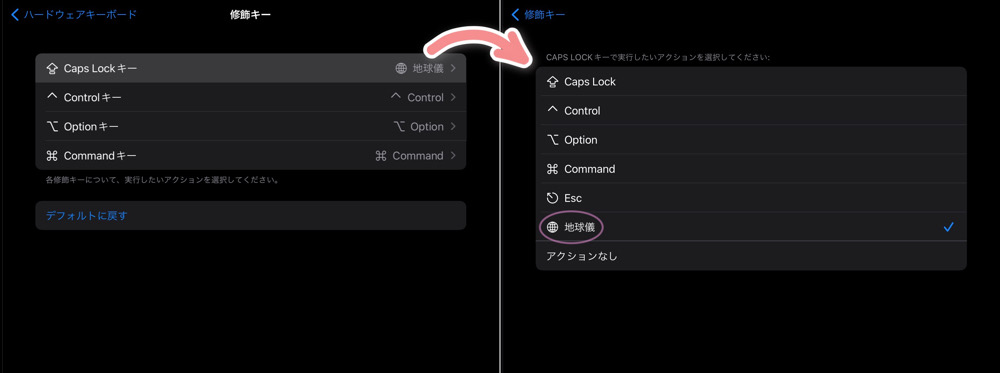
[Caps Lock]は押すと「かな↔英数」のキーボード変更が出来るので割と重要ですが、[Control+スペース]で同様のアクションが代替可能です。
一方で他のキーは代替が効かなそうなので、[Caps Lock]さんには引導を渡すことにしました(・∀・)ゴメンテ
ちなみに…
キーボード設定で【ハードウェアキーボード】を表示する為には、キーボードとBluetooth接続状態であることが必要なので、ご注意を。
これで実践的に使えるキーボードに生まれ変わりました!
iPadでキーボードが使えると、パソコン代わりに作業ができて本当に便利ですよ〜!
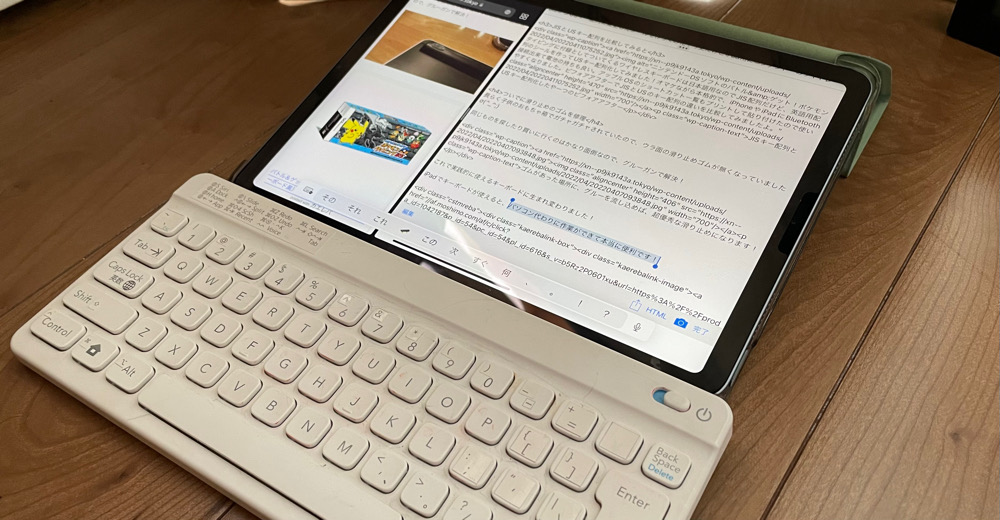
この記事は布団に寝っ転がりながらキーボードで書きましたw
USキーボード化まとめ
- 日本語キーボードはボタン数が多い
- iOS系ではUSキーボードとして認識されてしまう
- シールを貼ってUSキーボード化してしまえ!
- キーボードによっては修飾キー設定で割り当てが必要
- シール用画像はご自由にどうぞ
当時はとても安かったポケモンタイピングですが、新品のものはかなり価格が高騰しているようです。
中古品なら安く手に入るので、DSを持っているのであれば子供のタイピング練習用に購入しても良いかもしれません。
今は安いワイヤレスキーボードもたくさん売っているので、わざわざ買う必要はないかもしれませんが…
どちらにしても、
JISキーボードをiPadで使用するためにはUSキーボード配列になってしまう、ということを理解しておく必要があります。
シール用の画像 をキーのサイズに合わせて印刷すれば、他のキーボードでも流用可能だと思います。
pngは背景透過画像なので、背景を黒にして印刷すれば、黒キーボードにも使えますね!
そこまでする人はいないか…(笑)
必要があれば使ってやって下せぇ( ´_ゝ`)
終わりに、
iPadはキーボードを使うと、パソコンのような使い方が出来きてより楽しい、ということが分かりました^^
iPadいじりタイムがまた増えそうです…
それでは本日はこの辺で〜(*˙︶˙*)ノ”




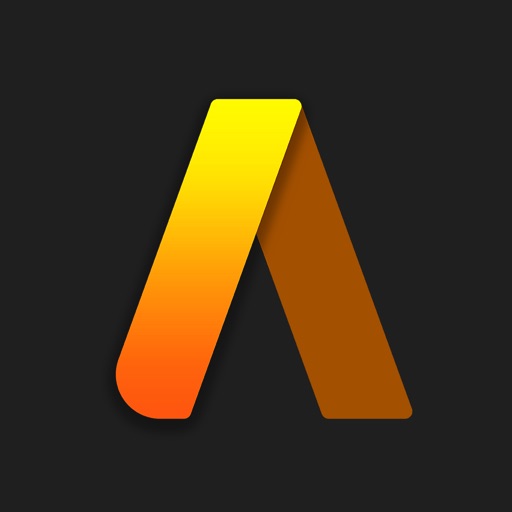

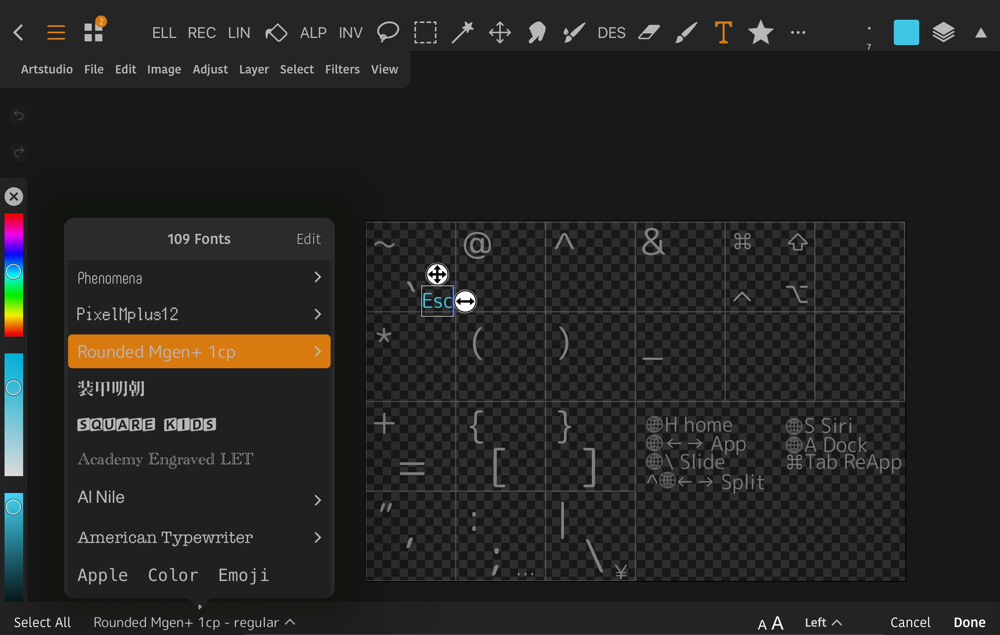
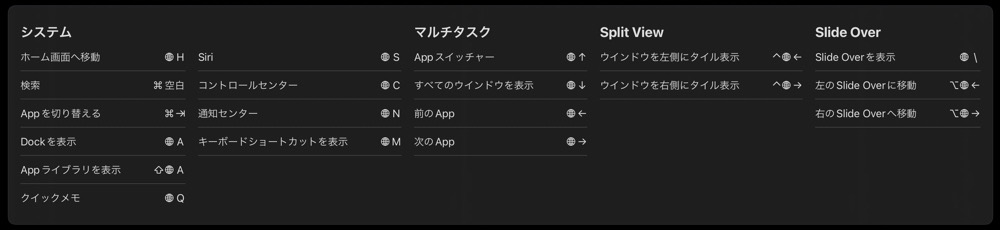
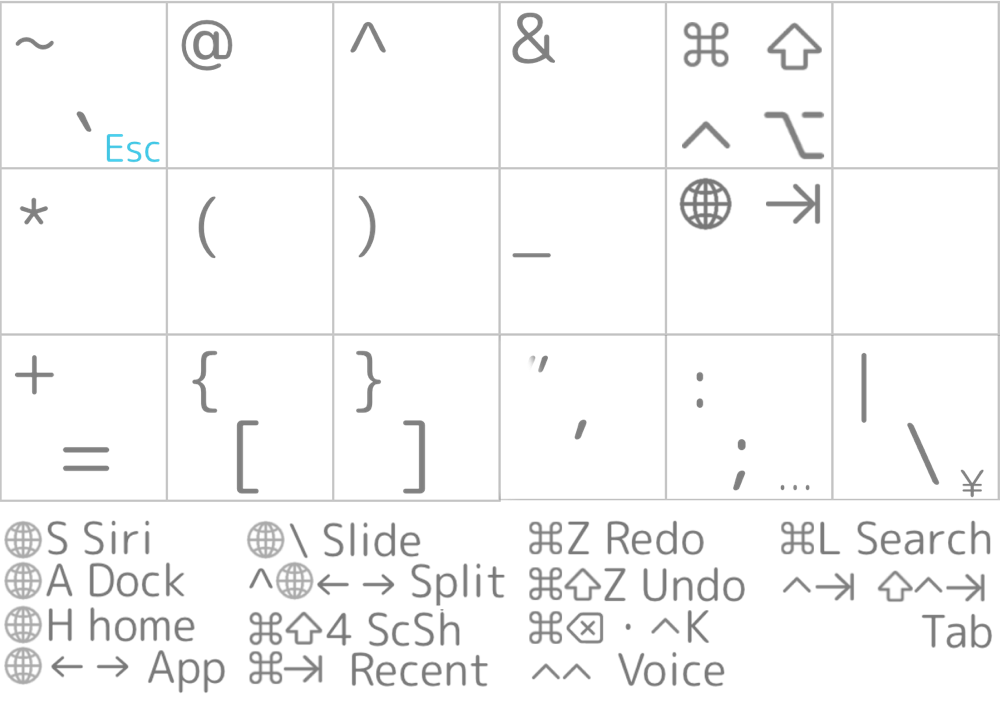











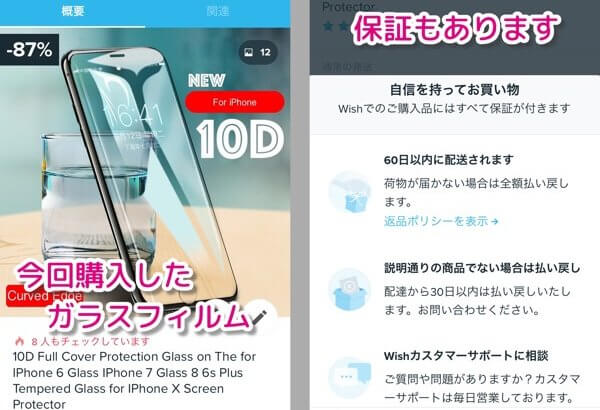







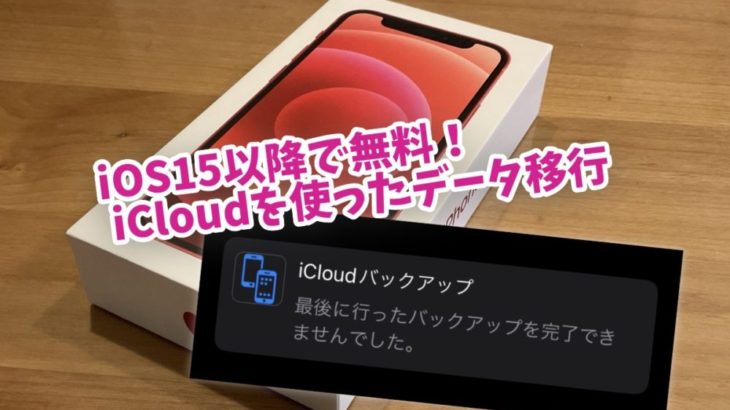
コメントを書く