昔のノートもまだ使える
実家に帰った時に、「これいるなら持ってって」と受け取ったノートPC。
ちょうどノートが欲しかったのでやったー!
普段、ブログもエクセルも画像管理も、スマホで完結させている婿どの(immukodono)です(・∀・)♪
でも時々、PCじゃないと大変な作業もあります。
ただ…
デスクトップの前に座るのがおっくうなんですよね(´ω`)‥トホー
手軽に使えるサブ機がほしいと思っていたところ、親父から譲り受けたノートパソコン。
ちょいカスタムで、こいつを使い倒したいと思います!
- SSDは有名メーカーの新品がいい
- フォーマットはMBRで
- ソフトを使えばクローンコピーも簡単
- 結果はメインPCを食っちゃうくらい速い!
TOSHIBA RX3 SN240Y/3HD
不安と期待を胸に、貰ったノートパソコンを起動してみると、大してアプリも入っていないのにかなり重たいー
やはり10年も前のPCは、パフォーマンスに難アリです( 一一)
スペック
TOSHIBAのRX3というノート。
基本搭載プロセッサはCore i5のようなんですが、婿どのが貰ったやつは廉価版らしく、Core i3の第1世代が搭載されていました。
Core i5に互換性はありそうなので、SSD交換で効果を実感できなければプロセッサをアップグレードしてもいいかなとも思ってます。
ebay で見てみたところ、新品で約1500円。
お手ごろ価格でアップグレードできそうですな。
一方、メモリは本来2GBのところ、4GBに増設してありました(やるじゃん、親父)。
またOSも無償アップグレードでWindows10になってます。
SSDでサクサク動くようになったら、構成としてまだまだイケそう!
ベンチマークをチェック
手始めに、
ストレージのデータ転送速度を測定できる【CrystalDiscMark】というソフトを使って、搭載されているHDDのベンチマークをチェックしてみました!
いざ計測!
今のところ比較対象のデータが無いので、数値については何も言えませんが、
多分、いや絶対! 全然ダメ!
とにかく現状は、
文字入力もままならない状態です(´・ω・`)
さて…
実験を始めよう!
SSDを用意する
SSDを買うぞーー!
と意気込んでみたものの、たくさんあるので迷いますね。
そこで基本からおさらい。
SSDとHDDの違いを簡単に
HDDは、ハードディスクドライブの略で、ハードでディスクというくらいあって、物理的な動作が必要になる機械です。
具体的には、起動して、ディスクを回し、レーザーで書き込んだり、読み込んだりする…といった作業です。
SSDは何の略なの?
一方、
SSDは、ソリッドステートドライブの略で、【solid state】は『個体状態』を指す専門用語です。
HDDのように可動箇所のある装置との対比で使われ、個体そのものの作用を利用した動かない装置の事をいいます。
SSDは、身近なものだとSDカードに代表されるフラッシュメモリーなので、データの読み書きは電子的に行われます。
起動に物理的な動作は不要ですし、
データも瞬時に行われるので、パソコンの起動のような、一度に大きいデータをやり取りする作業にはSSDが真価を発揮します。
フラッシュメモリーについて気になった方はこちらを見てみて下さい(˘ω˘)
理解不能ワードが押し寄せてくるので、気を付けてくださいね笑
SSDは新品かつ有名どころを選ぼう!
基本をおさらいしたところで、実際にSSDを選んでみました( •̀ .̫ •́ )✧
はじめはコストを削減しようと、ヤフオクで中古のSSDを購入しようと思っていたのですが、思ったよりも新品との価格差がないという事実。
また、
得体のしれない中古をチョイスした結果、大切なデータがクラッシュしてしまったとしても、何も戻ってきません。
であれば、
新品のSSDを購入した方が、はるかにリスクが少ないです。
また同容量でも、
値段が安いもの(Colorfulなど)もありますが、そういう製品はやはり品質が不安定なものも多いようです。
当たりを引けばラッキー!
という考えで後々後悔しないように、有名な企業のSSDをチョイスすべきです(・∀・)
具体的には、Samsung(サムスン)やSanDisk(サンディスク)、Crucial(クルーシャル)といった半導体大手の製品たちです。
婿どのは、コスパとレビューの良さを参考に、クルーシャルの240GBをチョイスしました
SSDをつなぐケーブルも購入
SSDをノートパソコンに繋げて認識させるには、ケーブル接続が手軽です(˘ω˘)
高い物では無いので、一本あるとそのまま外付けストレージとしても使えて便利!
もっと安いものもあったのですが、
Sabrentの2.5インチSATA/SSD変換アダプタケーブルがシンプルで単純にデザインが好み。amazonで約900円。
君に決めた!
翌日には到着。
SSDをフォーマットする!
どうせ貰ったノートパソコンなので、クリーンインストールするのがベストなのかもしれません。
でもOSやOfficeのプロダクトキーなども分からないし、親父が入れたアプリなども結構使えるものが多かったので、購入したSSDを現在のHDDのクローンにして、乗せ換えたいと思います(๑˃̵ᴗ˂̵)و
まずはSSDをノートパソコンに接続
まずはノートパソコンがSSDを認識しているかを確認します( ´_ゝ`)
Windows10の作業環境だと、
コントロールパネル
ハードウェアとサウンド
デバイスマネージャー
の順番にクリックしていきます。
すると…
SSDではなく、Sabrentという表示が。
ここはCrucial SSDと表示されて欲しかったですが、ケーブルの方が優先して表示されているようです。
まぁ、多分大丈夫でしょう!
続いてSSDをフォーマット
クルーシャルSSDの説明書を読むと、「メーカーでフォーマットしてあります」という記載がありました。
しかし、
クローンコピーで失敗するケースが多いようなので、パソコン側でフォーマットをかけた方が無難です。
コントロールパネル
システムとセキュリティ
ハードディスク パーティション作成とフォーマット
の順番にクリックしていきます─=≡Σ((( つ•̀ω•́)つ
ディスク0が現在のHDD。
ディスク1が新しく認識されたSSDとなります。
現状、ディスク1は『未割り当て』という状態になっています。
『未割り当て』というのは、説明が難しいですが…
新しく手に入れた土地が未開拓状態で草がボーボーのまま、というような感じだと思います。
荒れた土地を有効に利用するためには、綺麗に整地し、目的別に区画整理する必要があります。
それがフォーマットとか、パーティションと呼ばれる作業です。
この例えが的を得ているかどうかは定かではありません( •̀ .̫ •́ )✧キッパリ
とにかく、
『未割り当て』はパソコンがSSDを認識していても利用できる状態にないということになります。
フォーマット開始!
先ほどの画像は、
『未割り当て』の部分に右クリックをした状態になっています。
「新しいシンプルボリューム」をクリックすると、『ディスクの初期化』というウィンドウが立ち上がるはずです。
ここではフォーマットの形式を
- MBR(マスターブートレコード)
- GPT(GUIDパーティションテーブル)
の2種類から選ぶことになります。
『GPT』は比較的新しい規格なので、古いパソコンの場合『MBR』を選択しましょう!
これで使用する事ができます!
EaseUS Partition Masterでクローンコピー
さて、
ようやくSSDを換装するために、クローンコピーの作業に移ります。
大変そう…
といっても、
作業はEaseUS Partition Master Free というソフトを使えば簡単でしたよ(・∀・)♪
手順は次へ次へを押していくだけ
フリー版でも、ちゃんとクローンコピー出来ます。
やり方は、
メイン画面の右上の『クローン』をクリックします。
そして、
まるごとコピーの『ディスククローン』を選択。
クローンの対象(ソース)はディスク0のHDD。
ターゲットをディスク1のSSDにします。
元のHDDには、クラッシュしたとき用のリカバリーパーティションなどが設定されていました。
しかし、リカバリーファイルは別に用意しておけばいいと婿どのは判断。
SSDはストレージとして最大限に使えるように、リカバリーパーティションなどを削除 & 統合しました( ´_ゝ`)
さぁ、実行しますよ。
黒背景のままクローン化が進むとは予想してなかったので、少し不安…
あとはHDDとSSDを差し替えるだけ!
SSDに交換していざ起動
このノートパソコンは、HDDとSSDを交換する作業もとても簡単でした(´ω`)
裏返して、ネジを3本外すだけ。
注意事項
- バッテリーや電源を外しましょう
- 必ず壁や金属に触れて、静電気を除去してから作業しましょう!
帯電していると、メモリなどが壊れます(゜_゜)
メモリが格納されている蓋をまず外してから、HDDのお部屋に入室します。
あとはケーブルを差し替えてSSDを収納すれば完了!
あっけない!!
祈るような気持ちで起動
そして…
電源を押して、OSが立ち上がれば一安心。
神よ!!!
無事、起動しました(๑˃̵ᴗ˂̵)و
どれくらい早くなったのか
HDDのベンチマークテストに使ったCrystalDiskMarkで、SSDのベンチマークをチェックしました!
すると…
一目瞭然の結果が出ました!
2段目の【4KiB Q8T8】というスコアは、
0.453 190.1 Wow!
にゃんと!
約420倍もスコアアップしました。
起動のスピードも、
電源を押してからChromeでGoogle検索を始めるまで20秒というスピードに!!
パスコードの入力にモタつくので、もっと早いかも(´ω`)
10年落ちPCをSSD換装まとめ
- SSDは有名メーカーの新品がいい
- フォーマットはMBRで
- ソフトを使えばクローンコピーも簡単
- 結果はメインPCを食っちゃうくらい速い!
結論としては、
10年前のパソコンもまだまだ使える!という事ですね( ´_ゝ`)
SSDの容量次第ですが、
投資金額も5000円かからなかったので、新たにパソコンを入手することを考えたらとってもお得でした!!
何かの参考になれば幸いです♪
ではっ(*˙︶˙*)ノ”

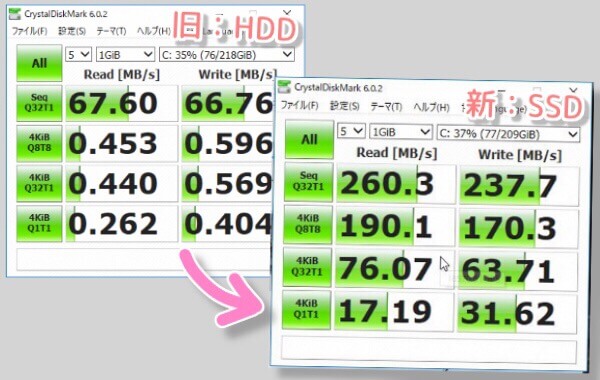
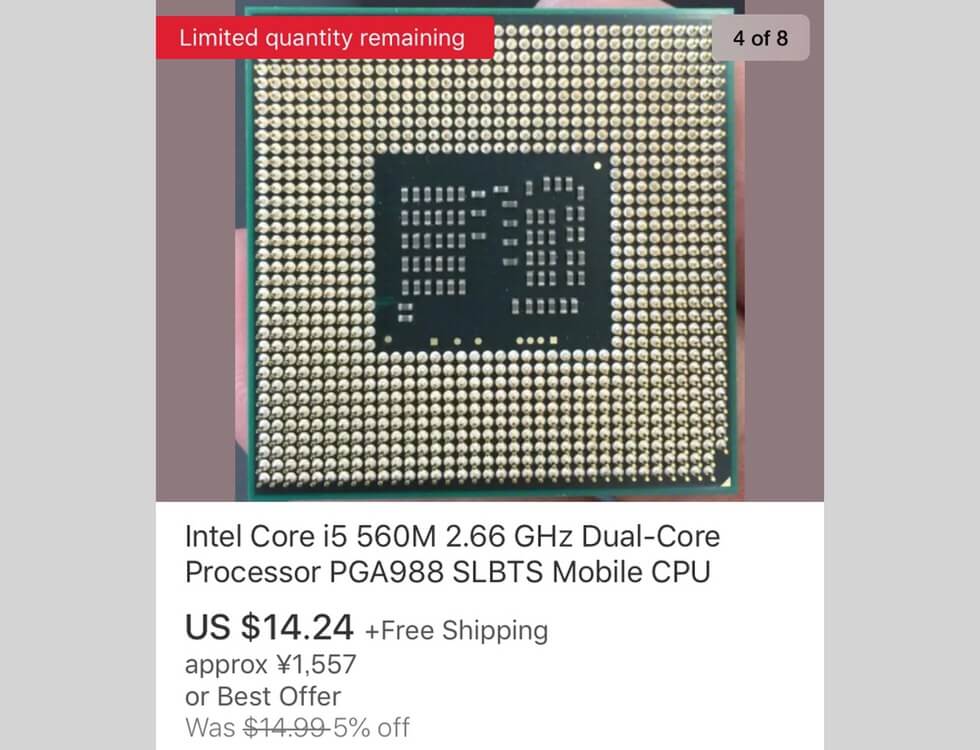

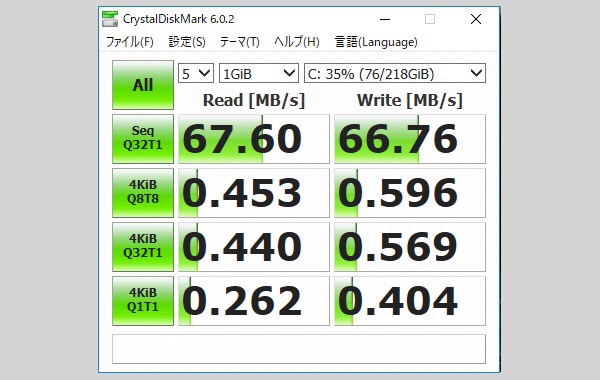

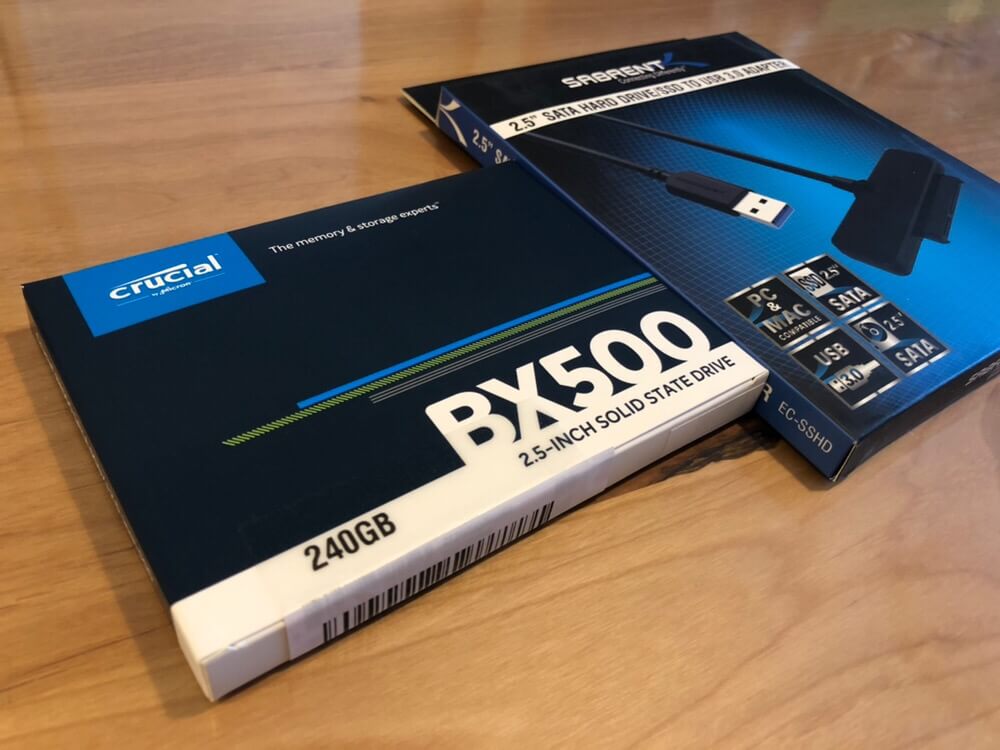

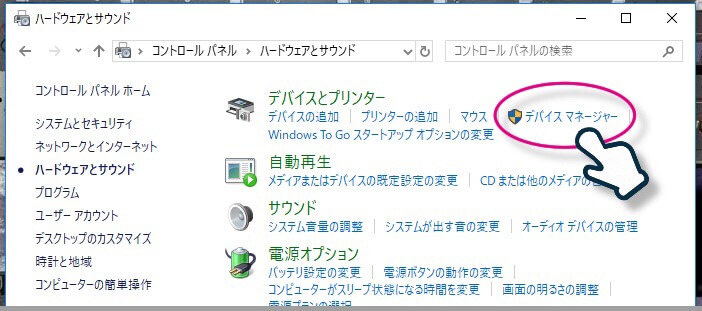
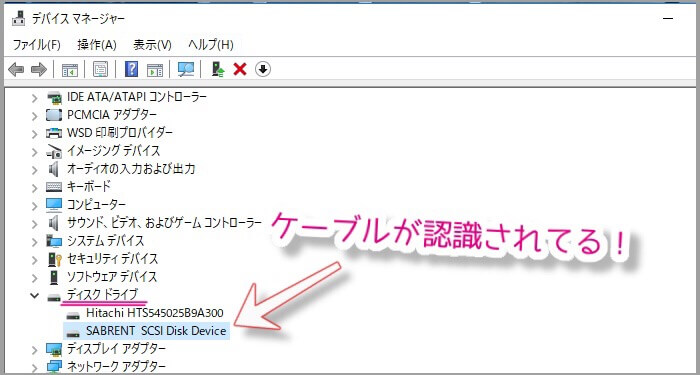
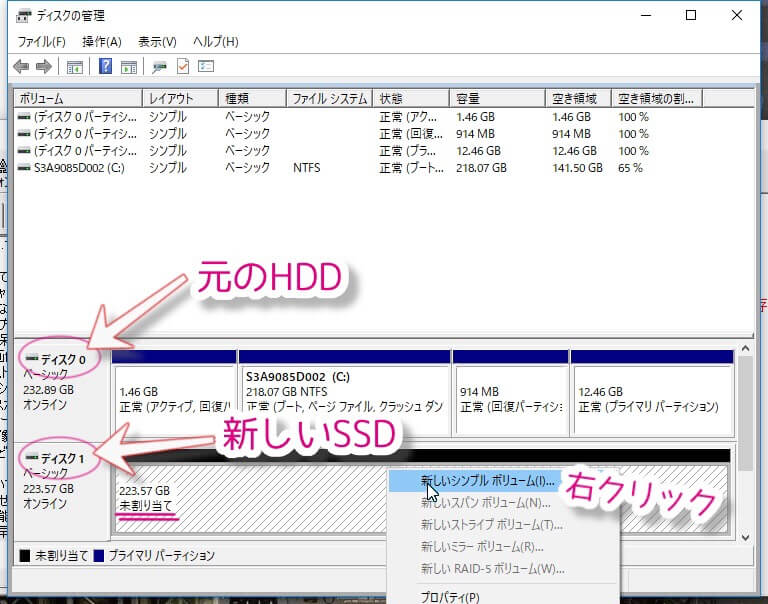
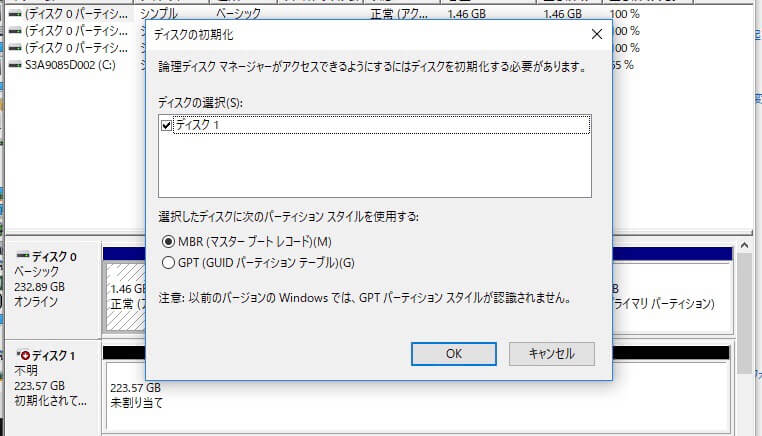
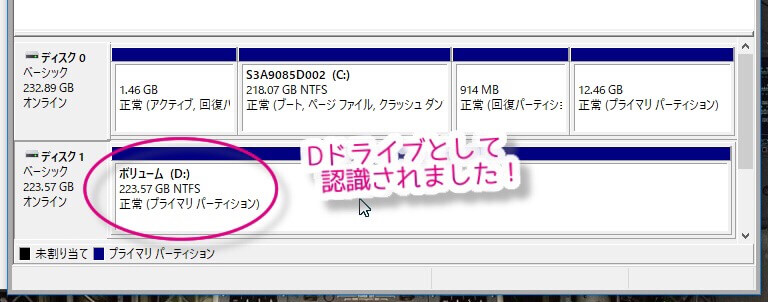

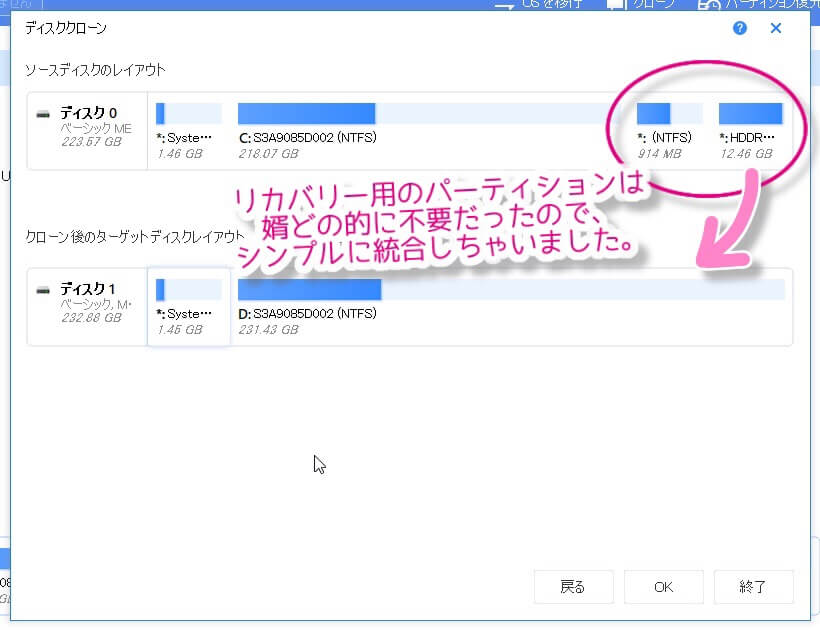
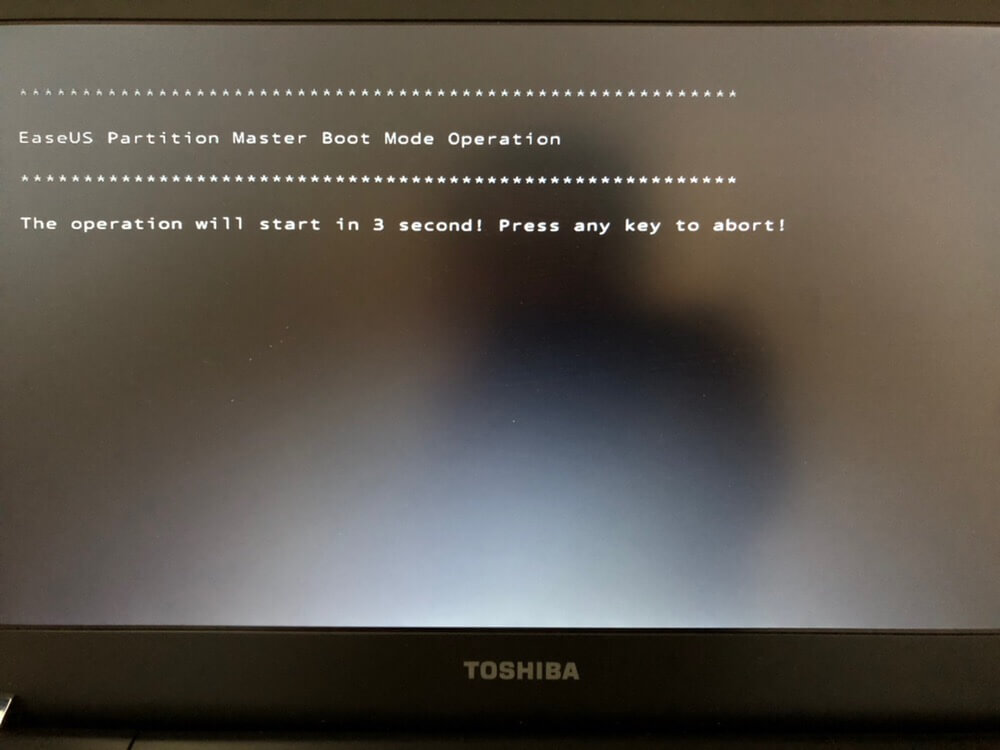
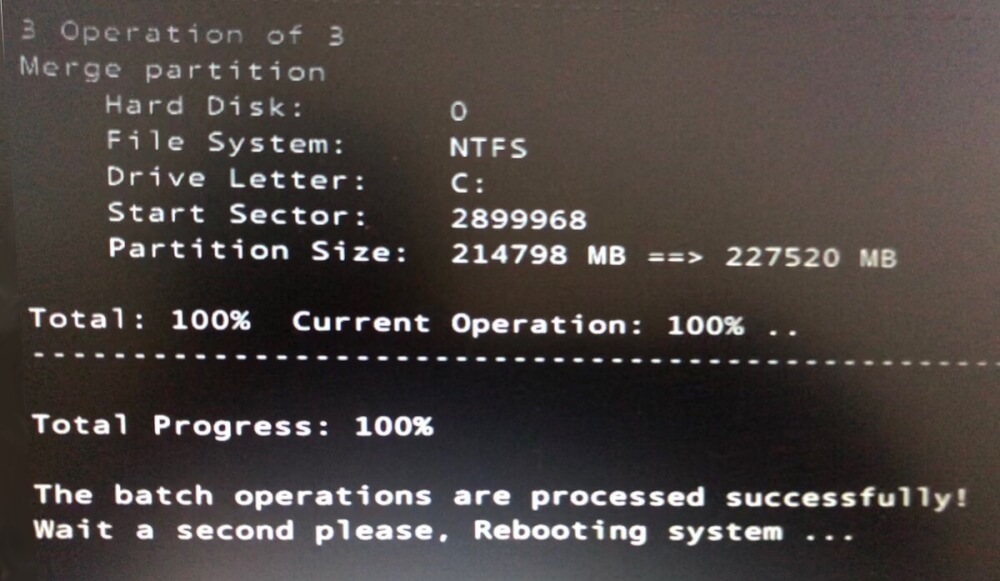



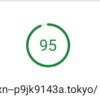




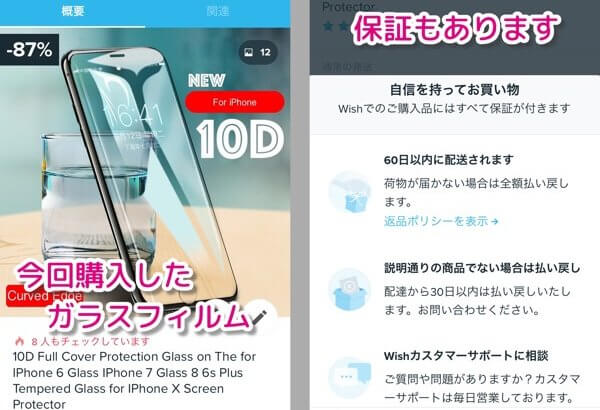









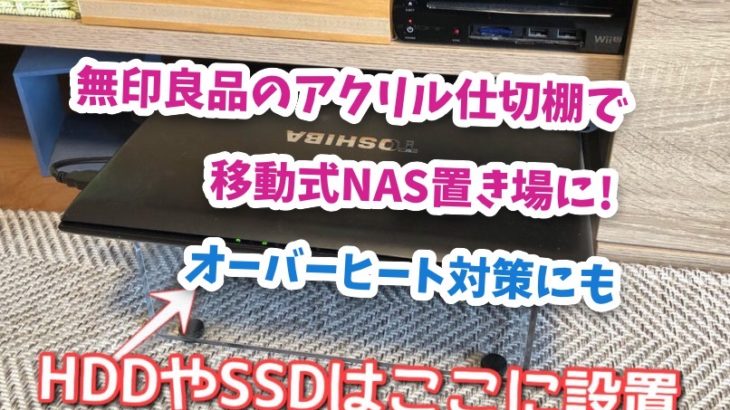


コメントを書く