ブログを書けないこんな世の中じゃ…Forbidden
自宅でPCを使うことがなくなった今日この頃。
ブログの投稿はもちろん、買い物もお絵かきも何でもかんでもスマホです。
スクリーンタイムを見るのが怖い!
ブログ投稿はスマホからモブログonlyの婿どの(immukodono)。
今更ながら、PressSyncという素晴らしいアプリに出会い、モブログ熱が更に上昇しております(๑˃̵ᴗ˂̵)و
しかしPressSyncをガシガシ使い始めた矢先、
【Forbidden】という無慈悲な通知があらわれて、プレビューや下書き、公開が出来ない事態が発生してしまいました…
今回の記事は
WAFに除外ルールを設定する事でなんとか解決できたよ、という話が続きます。
前置きが長いので、目次でどんどん飛ばして下さいねん♪
PressSyncってなんですのん?
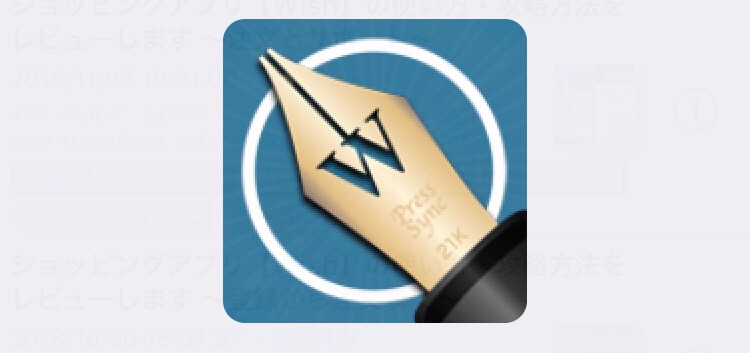
モブログしてる方には、もはや説明が不要なワードプレス投稿アプリ。
スマホからの投稿もストレスなく
婿どのはブログの投稿はもちろん、ブログの外観を変えたり、プラグインを入れたり、CSSをイジったりするようなちょっと面倒な事も、
全部スマホからの更新でした。
今まで、記事の投稿はiPhoneのメモとか、Evernoteに書いたのを、ブラウザにペーストしていました。
しかしブラウザでは、
記事の編集が面倒くさかったり、画像の挿入などがやりにくかったのです。
PressSyncのイイところ
その点、【PressSync】は投稿関係のほぼ全てをサクサク編集できちゃいます。
画像のアップロードや挿入もサムネイルを見ながら出来る。
カテゴリ設定やタグ、スラッグ変更、アイキャッチ画像の設定など、投稿関係はほぼ網羅されています。
カエレバとかのなが〜いhtmlを消したいときなんかは、行の一括選択オプションなどの便利機能もあります。
挙げればキリがないくらい、まぁ素晴らしい。
しかしある日のForbidden
今日もブログの記事を書こう!と下書きとプレビューを重ねていると、
急に『エラー Forbidden』とだけ表示されて、OKを押すしか出来なくなってしまいました。
いや、全然OKじゃないんですけど…
アップロードが出来ないので、ローカル保存するしかありません。
こいつは困った(๑•́ω•̀)
Forbiddenとは
英語で【Forbidden】とは、『禁じられた〜』という意味で、
パソコンの用語では、【HTTP 403】とも呼ばれ、『閲覧禁止』を意味するステータスコードです。
とにかく、なんかよく分からないけど当該ページにアクセスすることが出来なくなっている状況です。。。
Forbiddenの原因を探る
婿どのの環境では、特定の記号[♪とか]や環境依存文字[(๑˃̵ᴗ˂̵)وとか]、英数の文字列などで発生を確認。
しかし別の投稿では、同じ記号や文字列でもForbiddenにならなかったりと、一種のバグみたいな発生の仕方が婿どのの症状でした。
ちなみに、ブラウザからの投稿にはなんの問題もありません。
有料版を買っちゃった
Google先生で『PressSync Forbidden』と検索しても、全然有用な情報が出てきません。
解決を急ぎたい婿どのは、
有料版の【PressSync Pro】なら『Forbidden』しないかも!?
という淡い期待から手を出しました。
しかし、出来ることが増えるだけで内容は基本的に一緒なので、そんなバグが解決するわけはありません。
無料でも十分なので、早まったと少し後悔。
ForbiddenはWAFが原因で起こる事があるらしい
『PressSync+Forbidden』の記事は検索してもなかなか見つからないのですが、
WordPressでは一般的にWAF(ウェブアプリケーションファイヤーウォール)が原因で『Forbidden』になる事はよくある話っぽい
という事が分かりました。
WAFは不正アクセスなどから守ってくれるガーディアンみたいな存在です。
それが過保護になってしまうと、投稿まで阻止されちゃうんですね(´ω`)‥トホー
ロリポップサーバーでのWAF設定のやり方
婿どののレンタルサーバーは『ロリポップ』なので、
まずはロリポップにログイン 。
PC版に切り替える
スマホ版のユーザー専用ページからは、『WAF設定』が出来ないので、ページの一番下までスクロールして【PC版】に切り替えます。
WAFを無効にしてみる
まずは本当にWAFが原因であるのかどうかを確かめる為に、WAFを無効にしてみます。
左の『セキュリティ』という項目から『WAF設定』をタップ。
ブログのドメインの横にある【無効にする】をタップして、WAFを切ります。
実際にWAFが切れるまで、5分位かかる事があるので、高めのカップラーメンでも作って待ちます。
婿どのはこれで、『Forbidden』が発生しなくなりました。
つまり、
『Forbidden』の原因がWAFに起因するものである事が分かりました(๑•̀ㅁ•́๑)✧
WAFは有効のままで除外する方法
しかしWAFというのは、不正アクセスなどから守る為に設置されているもの。
それを無効にしている状態は、スッポンポンで旅に出るようなものです(´・д・)(・д・`)
危険はどこにいるか分かりません。
WAFは有効にしておきたいですね!
PressSyncのエラーコードを調べる
先ほどのWAF設定ページで、今度は『ログ参照』をタップ。
すると、WAFでブロックされたアクセスが表示されます。
秒単位で凸ってるのが分かりますね…(゜_゜)
イライラしていたんでしょうか、ワタシ。
婿どのの場合、
『xss-style-2』というコードがズラリと並んでいました。
これがPressSyncからのアクセスのようです。
コードは複数の場合もあります。
婿どのはこの後も何度か『Forbidden』になり、その度に違うコードに除外ルールを適用しました。
ただし、不正アクセスのコードが表示されている場合もありますから、注意が必要ですよ!
FTPを使ってPressSyncからのアクセスを除外する
次は、エラーコードを使って除外ルールを設定します。
『サーバーの管理・設定』から『ロリポップ!FTP』を選択。
サーバー内にある自分のブログのファイルにアクセスします。
【.htaccess】というファイルを開きます。
そこに、先ほどのコードである『xss-style-2』をWAFから除外するように指示を出します。
[SiteGuard_User_ExcludeSig ○○○]
○○○の部分にコードを入れたものを追記すれば、そのアクセスのみWAFから除外するルールを設定することが出来ます。
これで婿どのは、PressSyncが問題なく使えるようになりましたよ!
プラグインのSiteGurad WP Pluginでも除外設定が出来る
婿どのはFTPを使って、直接除外ルールを設定しましたが、プラグインの【SiteGurad WP Plugin】でも簡単に設定することが出来るそうです。
こちらの記事を参照していただければと思います
PressSyncのForbiddenまとめ
- PressSyncでForbiddenが出るのはWAFが原因の可能性
- WAFを無効にして使えるようになったら、除外ルールを設定する
- 除外ルールは、FTPを使って直接入力するか、プラグインで設定する
PressSyncが問題なく使えるようになって、俄然やる気が出てきた婿どの。
間違って【PressSync Pro】(600円)を買ってしまったので、もうちょっと活用できるようになりたいと思いますσ(^_^;)
おしまい♪

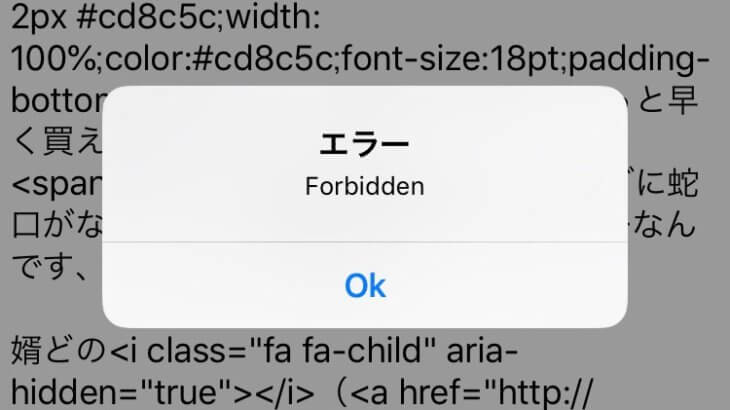
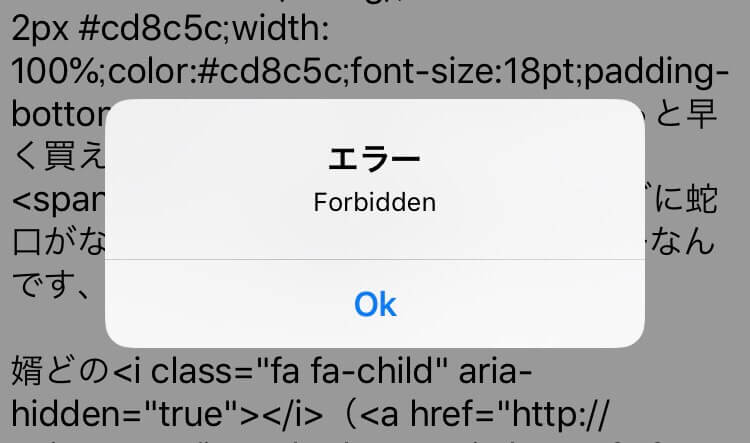


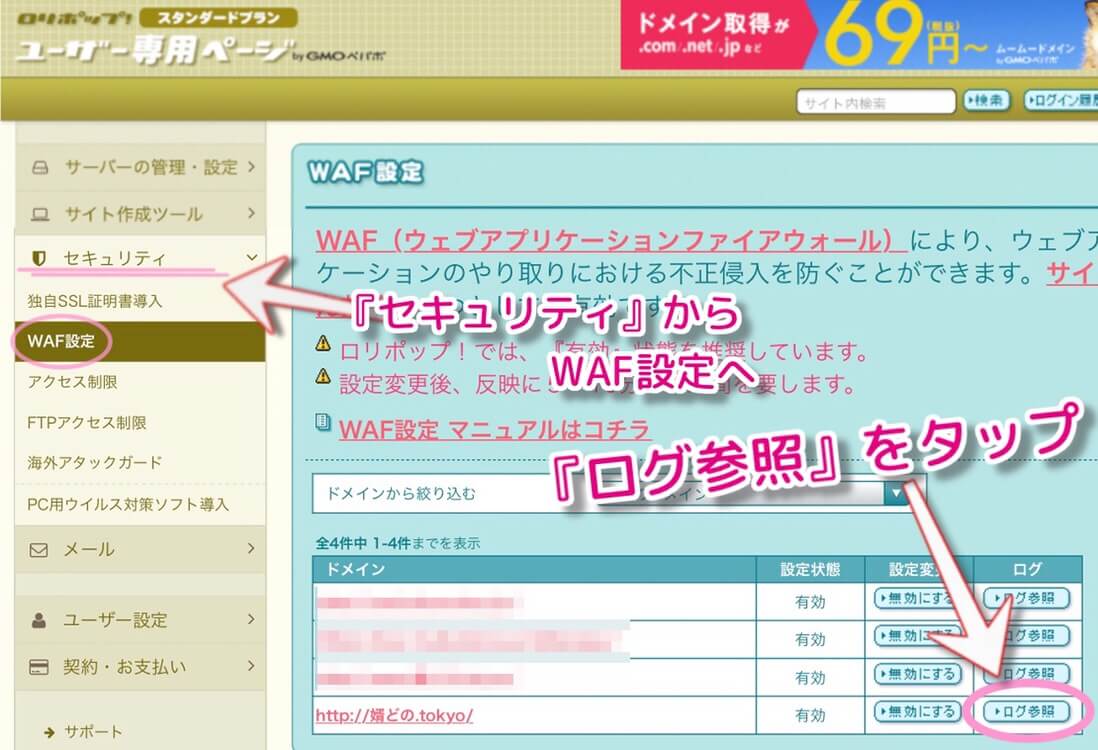
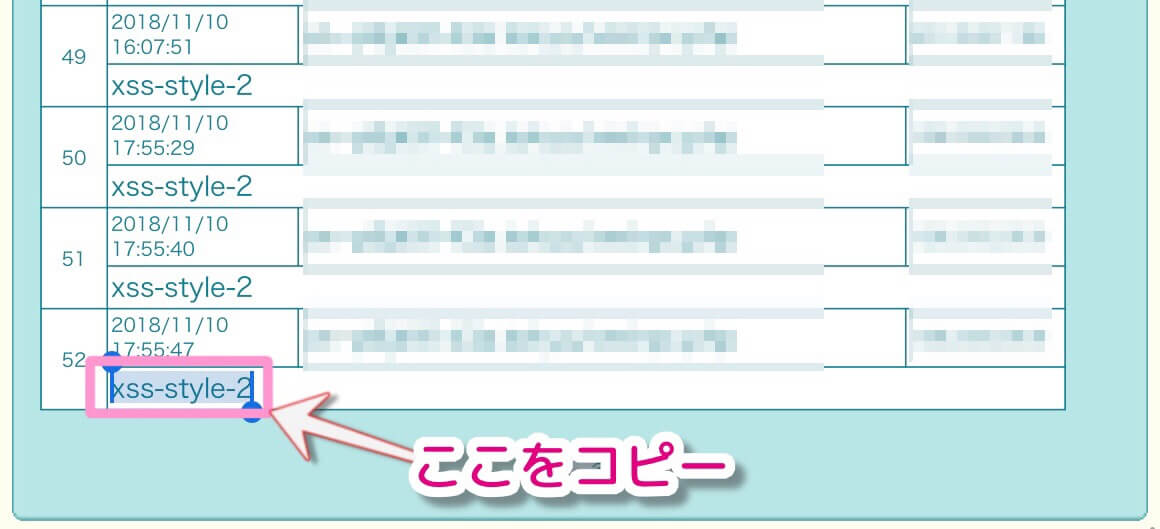
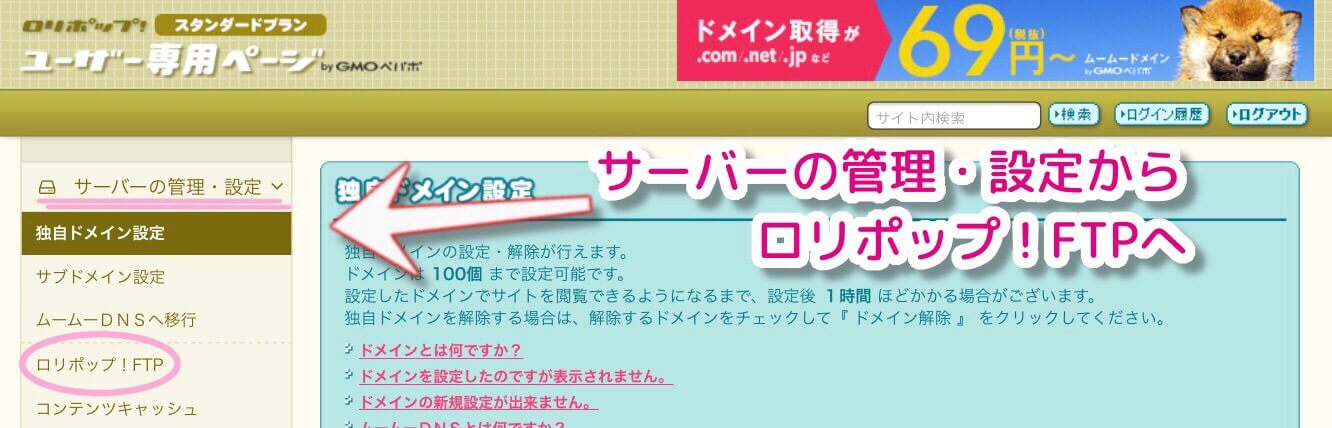
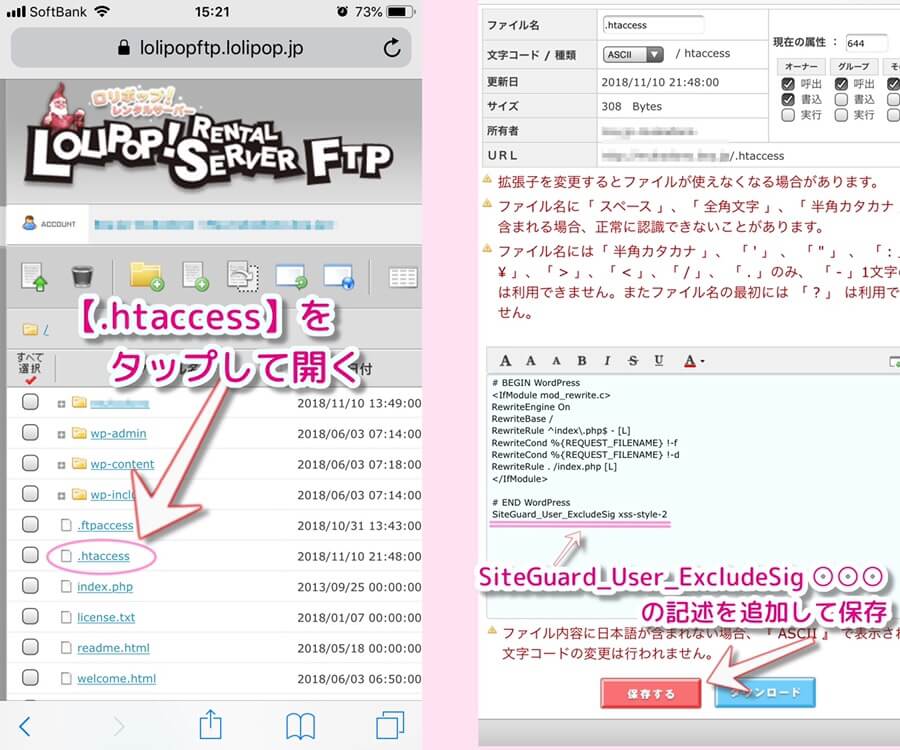







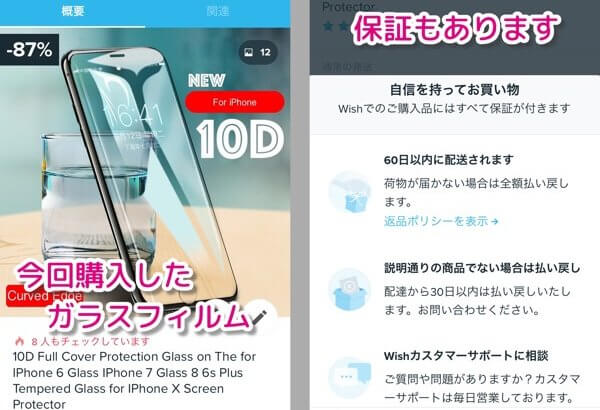






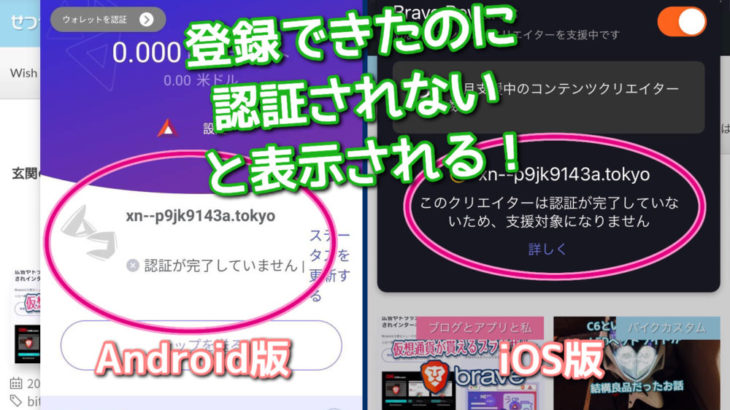
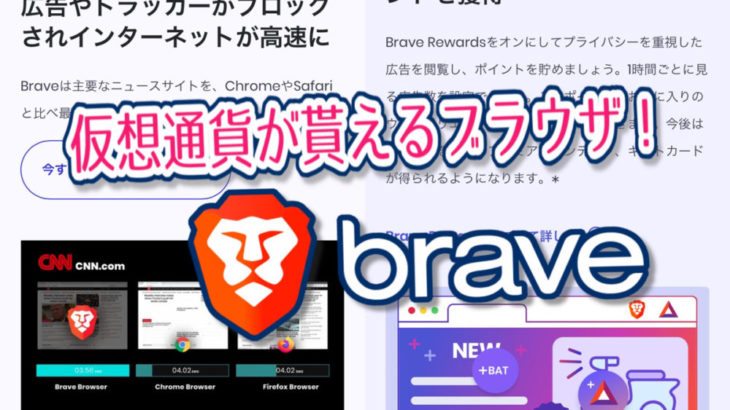
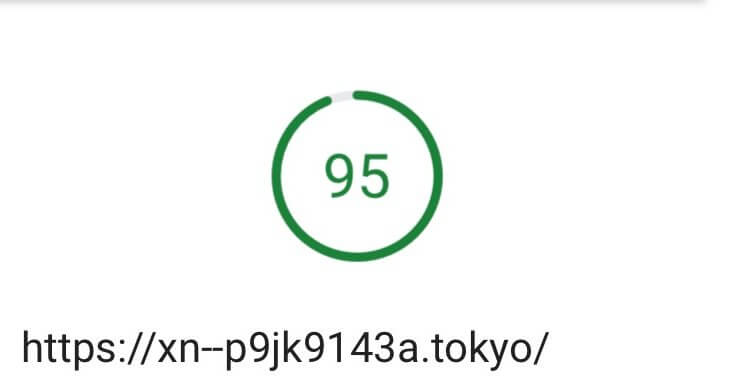
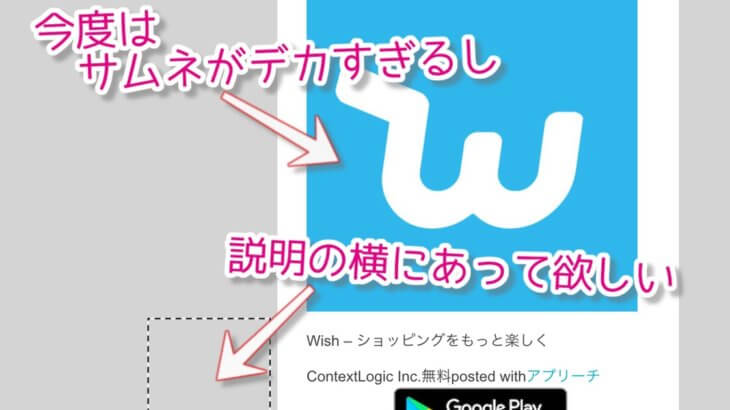


コメントを書く