ぐるなびの設定がむずい
少しずつネット予約や電子決済を導入するなど、新しいものを取り入れようとする度に嫌がるお義父さん。
説得するだけで消耗してます…
普段は老舗料理屋の4代目(仮)として、なんとか頑張っている婿どの(immukodono)です(゚-゚;)
Go To Eatがきっかけでネット予約を始めた飲食店さんが多いと思いますが、「ぐるなびPRO for 飲食店」の設定がクッソ分かりにくかったので、備忘録的に何回か投稿する予定です。
今回は、
【即予約/リクエスト予約】の切り替え方法についてです(・∀・)♪
- ぐるなびの予約管理は分かりにくい
- 即予約/リクエスト予約の切り替えは面倒
- お店の状況に合わせて、ベストを探ろう
予約管理の基本情報から
【即予約/リクエスト予約】の切り替えは、
「ぐるなびPRO for 飲食店」の『予約管理』>『設定』>『基本情報』>『受付時間』>『編集』
と進み、
さらに各曜日の営業時間ごとに設定しなくてはならないので、とても面倒です。
スマホとPCとに分けて説明します。
スマホ版の設定方法
まずは『ぐるなびPRO for 飲食店』にログイン してトップ画面を表示します。
トップ画面の右上、プルダウンメニューから『予約管理』をタップ。
次に『基本情報』をタップします。
『受付時間の設定』をタップすると、各曜日を選択できるようになります。
一括で変更することが出来ないのがネックなところ。
試しに月曜日をタップしてみます。
うちの店は昼休憩があるので、受付時間が2つ設定されています。
それぞれ「即予約」になっているので、「リクエスト予約」に変更する場合は、『編集』をタップして変更すればOKです(˘ω˘)
これを各曜日ごとに設定していきます( ´Д`)=3
パソコン版の設定方法
まず、
スマホの操作と同様に、『 ぐるなびPRO for 飲食店』の【加盟店管理画面】にログインします。
トップ画面から『予約管理』をクリックします。
予約管理のメニューから『設定』をクリックすると、プルダウンメニューが表示されます。
次に、プルダウンメニューの中の『基本情報』をクリック。
基本情報の設定の二番目の項目が、『受付時間』となっています。
各曜日ごとに設定した受付時間が表示されているかと思います。
婿どのの場合、
11:00〜14:00(◯) 16:30〜21:00(◯)
というように表示されています。
カッコ内の◯は「即予約」の状態になっていることを示し、カッコ内が■だと「リクエスト予約」に設定されています。
変更を行う場合は、『編集』をクリックします。
PC版では、受付時間の編集が横棒グラフになっていて、伸ばしたり縮めたりして時間の設定を行います。
今回は、「即予約」と「リクエスト予約」の変更だけなので、切り替える方をクリックして「設定」をクリックすれば終了です。
リクエスト予約とは
リクエスト予約は、
お客さんからのネット予約に対して、店舗側が空席状況を確認してから予約を承認する方式です。
即予約と違い、一段階手続きを踏む分、お客さんにとっては若干面倒で、予定が立てづらいなどのデメリットがあります。
もしかしたら、リクエスト予約というだけで、予約を敬遠される可能性もあります。
ただ、
というようなお店の場合は、ダブルブッキングをさける為にはリクエスト予約の方が確実かもしれません。
どちらがお客さんのメリットになるのかを考えて設定する必要がありますね( ´_ゝ`)
ちなみに、
この「受付時間」は営業時間とは違うので、時間を短くする事が可能です。
ネット予約は夜の早い時間だけにする
など、臨機応変に設定できます。
お店の状況に合わせて、フィットするネット予約のあり方を工夫する必要がありますね(๑˃̵ᴗ˂̵)و
即予約とリクエスト予約まとめ
- ぐるなびの予約管理は分かりにくい
- 即予約/リクエスト予約の切り替えは面倒
- お店の状況に合わせて、ベストを探ろう
【ぐるなびPro for 飲食店】は出来ることが多い分、ページが入り組んでいて、どこをイジれば設定が変更できるのかが分かりにくくなっています。
ただし、
しっかりカスタムしていけば、飲食店の売上アップに必ず貢献してくれるシステムだと思います。
もうちょっと直感的に設定できるようになってくれるとありがたいですね^^
せめて、
「オンラインマニュアル」や「よくある質問」が充実していてくれればと思うので、こないだアンケートで提出しておきました。
コロナで会心の一撃をくらった我々、飲食店。
今回の『Go To Eatキャンペーン』でしっかりとお客様に利用して頂けるように、努力していきたいと思います!




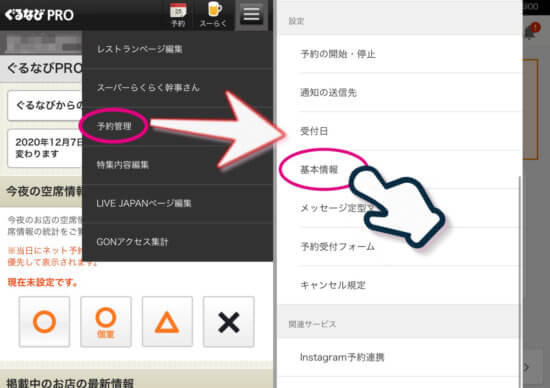
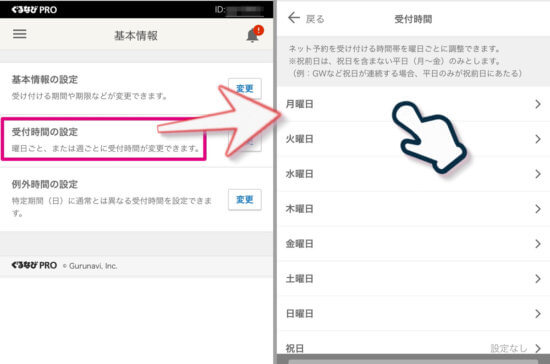
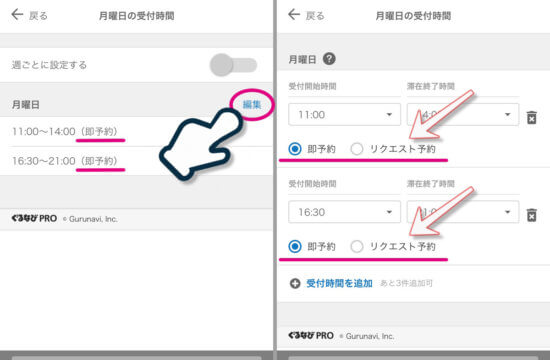
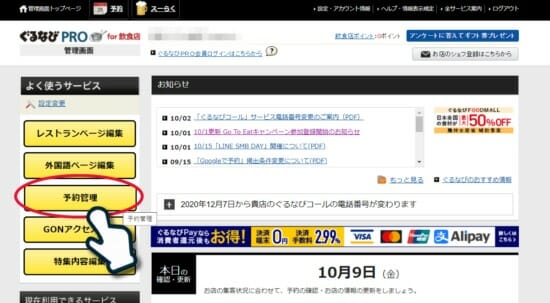
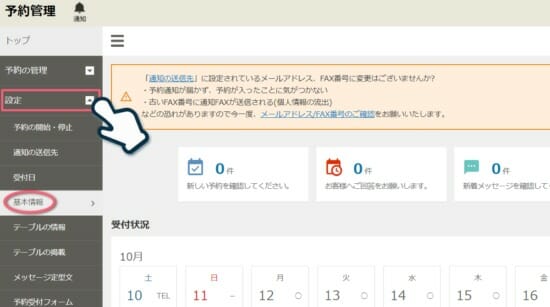
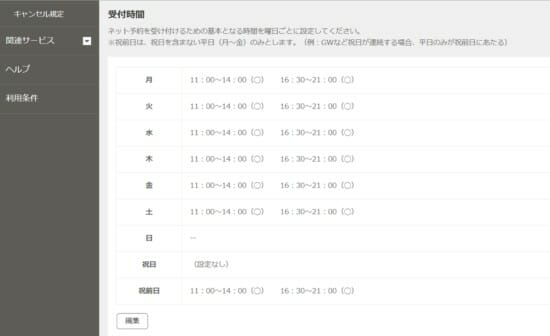
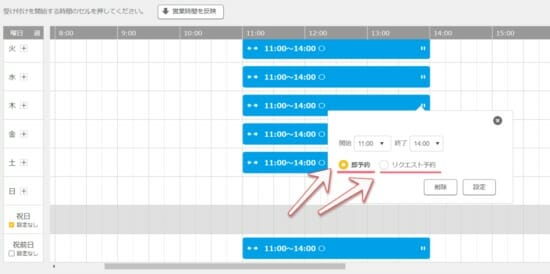





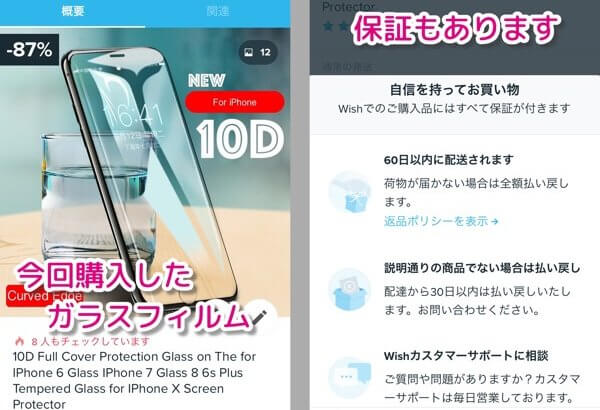







コメントを書く