子供の写真で大活躍
シャッターチャンスは一度きり。
でもiPhoneのLive Photos(ライブフォト)ならその一瞬が3秒になるから助かります。
アプリを使って、その3秒をつなげると素敵ムービー作れるのであーる。
子供の写真がうまく撮れない婿どの(immukodono)。
3人子供がいると、奇跡でも起こらない限り、
みんながこっち向いてニコニコ〜(´ω`)
なんて写真は撮れません…
Live Photosのおかげで、だいぶ良い写真が撮れるようにはなりましたが、下の子が1才なので、まだまだ奇跡待ちの状態は続きます(゜_゜)
Live Photos(ライブフォト)って?
Live PhotosはiPhoneの純正カメラアプリに備わっている機能で、シャッターを押した前後1.5秒の合計3秒を動画のように記録してくれるもの。
音声も記録されるので、間違って再生されてビックリした経験は婿どのだけではないはず(๑•́ω•̀)
Live Photos機能のON/OFFは、「写真」モードの黄色の丸アイコンをタップ。
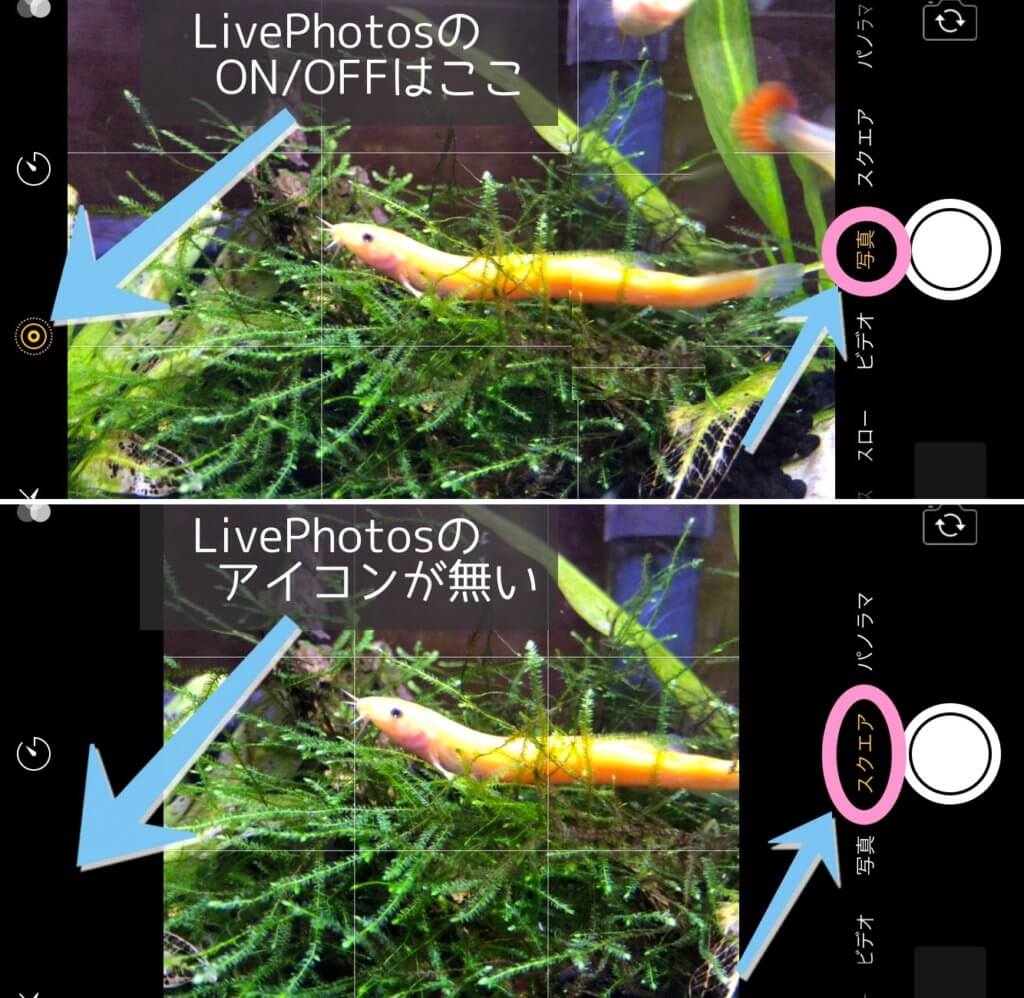
実は「スクエア」モードでは、Live Photosが撮れないんですねぇ(・д・`*)
ここまでは、ほとんどのiPhoneユーザーがご存知のところですが、
今回はLive Photosをgifや動画に出来るアプリを紹介したいと思います( ̄ー ̄)
Motion Stillsでgifと動画に
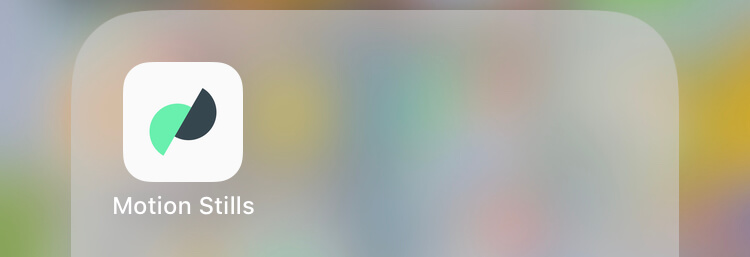
GIF化出来るアプリは沢山存在しますが、
こちらはGoogleさんのアプリなのでなんとなく安心です。
こだわりが無ければ、必要最低限の機能が備わっているように思います。
そもそもgifって?
gifというのは画像データ記録方法の1つです。
jpegやpngとの大きな違いは、
パラパラ漫画のように複数の画像をコマ送りで記録するアニメーションgifといった拡張機能があることです。
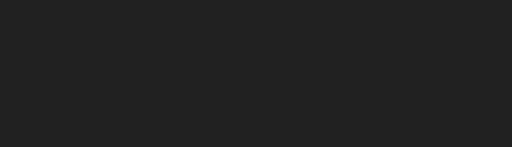
一般的にgifというと、このアニメーションgifの事を指すことが多いですね。
GIFはブログにオススメ
ブログには分かりやすい記事が求められます。
婿どのも分かりやすいブログにしたいのです(๑•́ω•̀)

同じ画像でも、動きがあると視覚的に分かりやすいかと思います。
動物などは動きがあると、より可愛く見えたりします( ´_ゝ`)
百聞は一見にしかず、といいますが、
言葉でどんなに説明するよりも、目で見る方がずっと説得力がありますよね!
ブログに動画を貼り付けるとなると、少し大変ですが、GIFは気軽に投稿できるので使い勝手がかなり良いです♪
Motion Stillsの使い方
使い方は非常に簡単です♪
アプリを開くと、
ライブフォトの写真が表示されます。
編集したいライブフォトをタップ!
Motion Stillsの編集画面で出来ることは、
- 手ぶれ補正
- ループ or リバース
- 音のON/OFF
- 文字入力
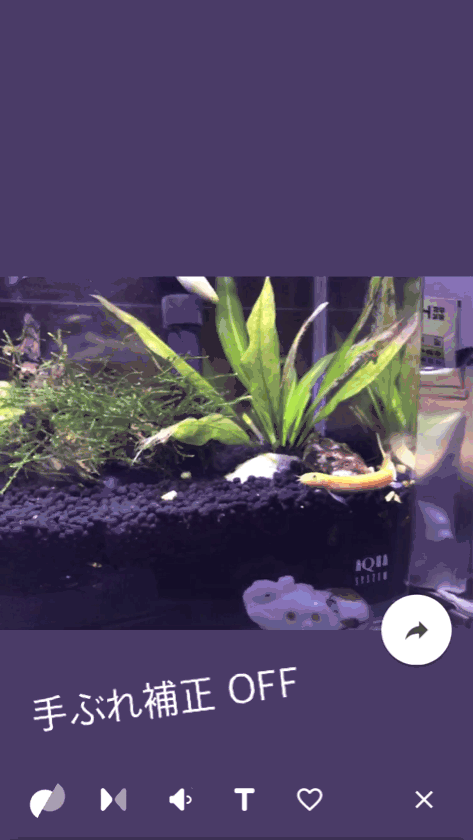
手ぶれ補正はデフォルトでON。
手ぶれ補正はとても優秀ですが、動画が歪むことがあるので、気になる場合はOFFにします。
リバースを使うと逆再生のおもしろ動画が作れそうですね( ´_ゝ`)
文字入力は、選べるフォントが少ないですが、複数を重ねて入力することができます。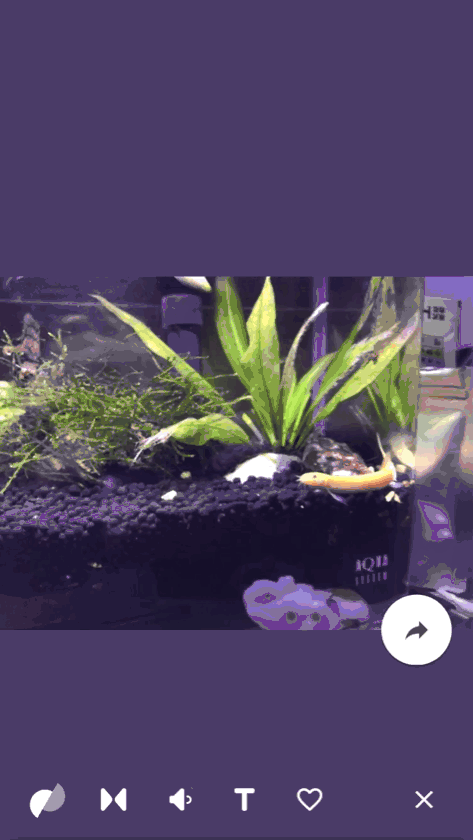
文字の色と背景色は用意されたものしか選べませんので、ここの自由度は少ないです。
出力先はライブフォト・GIF・動画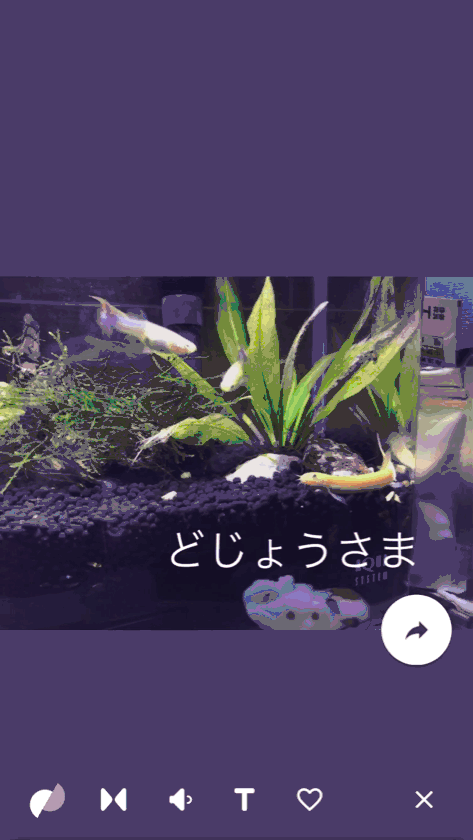
変換後、端末に保存したり、Twitterなどにアップしたり、共有先を選ぶことができます。
Motion Stillsで作るムービーがオススメ
複数のライブフォトをつなげるショートムービーはオススメ!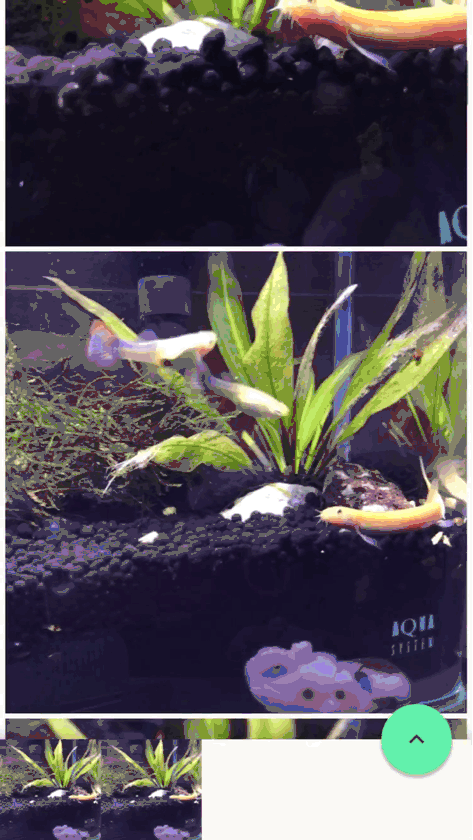
とにかくスワイプて選択して、
ライブフォト同士をくっつけるだけ。
直感的に作れます(・∀・)♪
出力を動画にすれば音声も再生されるので、
きちんと編集したようなビデオが出来上がります(*˙︶˙*)ノ”
動画の撮影って、ダラダラと全体を撮影しがちですが、
写真を撮るときはその時のハイライトを撮影しますよね。
イベントのハイライトが組み合わされば、
素敵なムービーに仕上がるのも頷けますね ( ̄ー ̄)ウンウン
BBQとかパーティーのあと、
Motion Stillsでライブフォト動画を作ると、
短時間でササッと作れる割に、イイ感じに仕上がるので、みんなに喜ばれますよ〜♪
Motion Stillsのイマイチなところ
そんな便利なMotionStillsさんですが、イマイチなところも多いです。
写真のトリミングが出来ない
写真の縦横比を変えたりすることは出来ません。
ライブフォトを写真アプリでサイズ編集しても、
Motion Stillsではオリジナルサイズで表示されてしまいます。
横に細長い画像の方がブログでは見やすかったりするので、サイズ変更出来たら嬉しいんだけどなぁ!
と思ってしまいます。
ライブフォトの再生時間を調整出来ない
ライブフォトを記録されている部分には、不要なところもあるかと思います。
撮ったあとカメラを動かせば、被写体から離れていく映像も記録されてしまいます。
そういった部分はカットしたいですよね。
でもMotion Stills内では、再生部分のカットは出来ない仕様になっています。
カットするには、
写真アプリで再生時間を編集するなどしてから、Motion Stillsで動画化しなくてはなりません。
この部分はかなり面倒くさいですね。
写真をフォルダから選べない
Motion Stillsで写真を選択するとき、
小さいサムネイルではなく、大きなライブフォトが画面いっぱいに表示されます。
「お気に入り」や「予め用意しておいたフォルダ」を選択できればいいのですが、
カメラロールのすべてのライブフォトが表示されるので、お目当てのライブフォトを探すため、ひたすらスクロールしなくてはいけません。
いけません。いただけません。
Motion Stills まとめ
- ライブフォトをGIF化するのはとても簡単
- Motion Stillsで、ライブフォトを使ったムービーを作ると、とっても素敵
- 出来る機能は少ないので、割りきって使うべき
その日あったイベントを、手っ取り早くまとめるのに、
Motion Stillsがあるとライブフォトムービーが出来てとても楽しいよ!
ということが分かった婿どのでした( •̀ .̫ •́ )✧
今回はGIFを貼りすぎて、かえって分かりにくかったような…


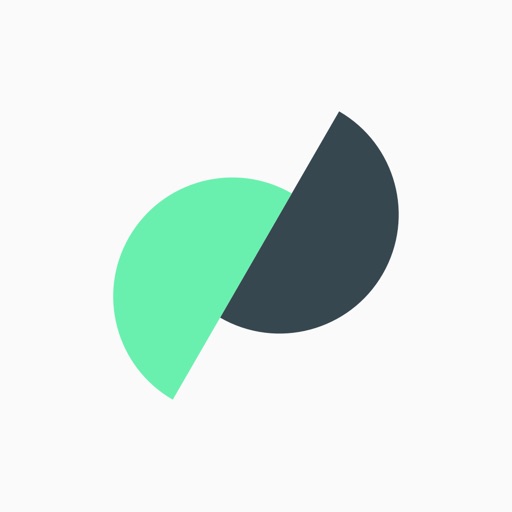








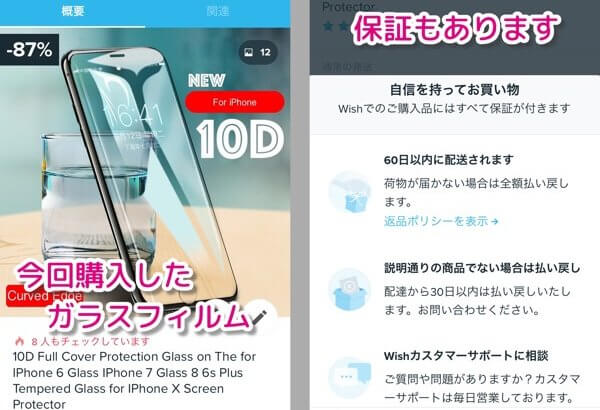






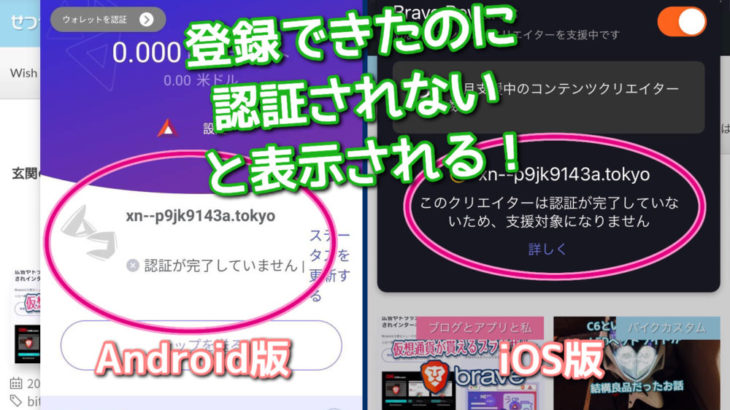
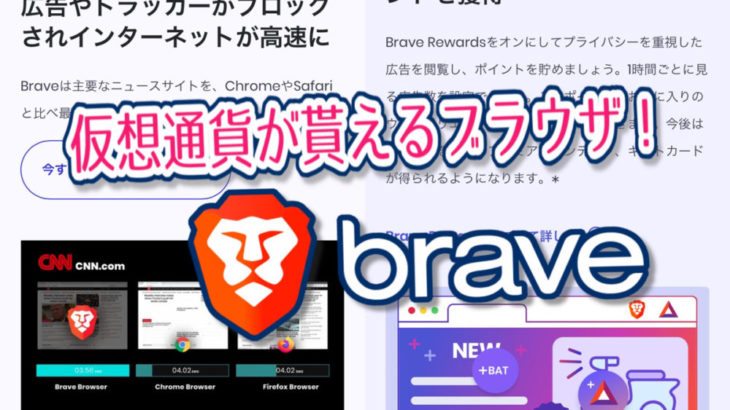
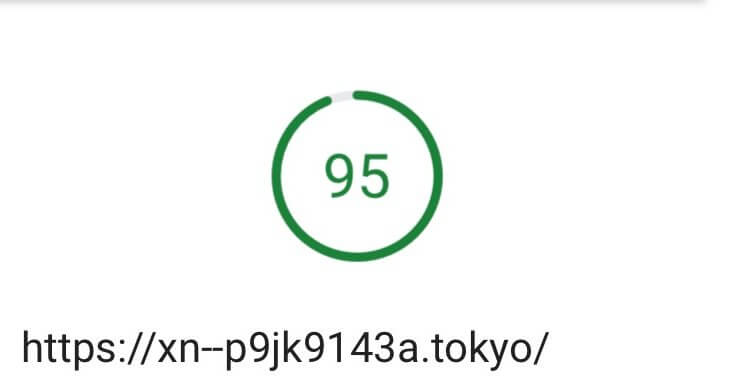
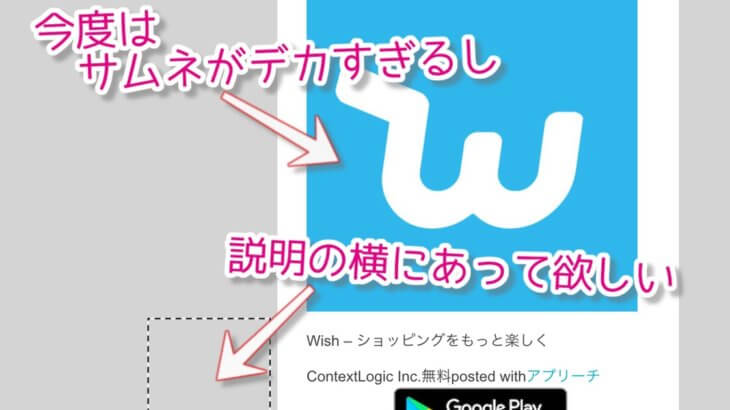


コメントを書く